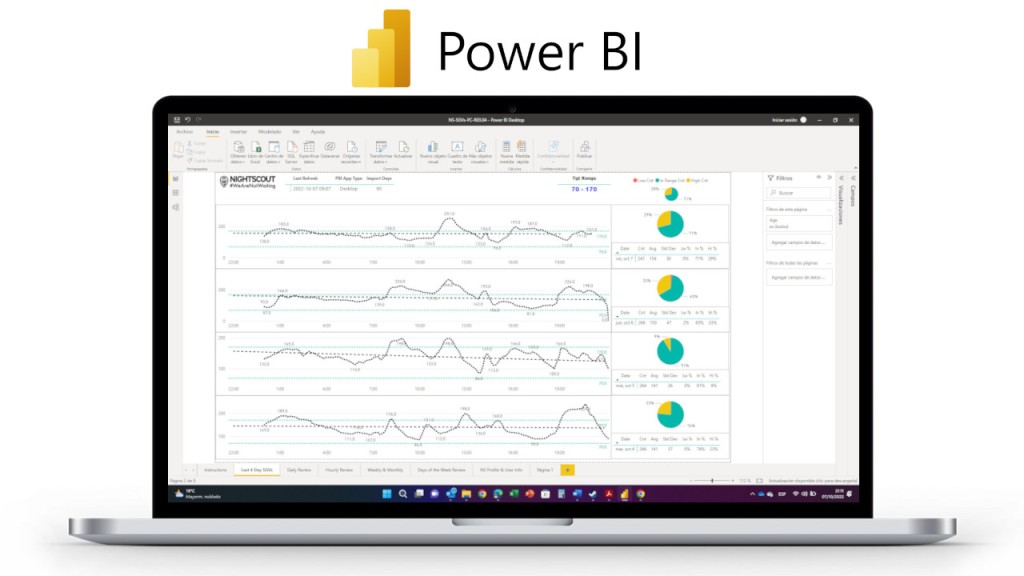
Recapacitando estos días sobre todo lo que he conseguido hacer gracias a la tecnología, creo que la base de todo ello es que gracias a Nightscout somos capaces de almacenar nuestros datos en nuestro Web Site y que son de nuestra propiedad. Esto nos permite construir sobre estos datos multitud de aplicaciones que nos hacen la vida mucho más fácil, tanto a padres de hijos con diabetes como a nuestros propios hijos. Como por ejemplo nos permiten ver las glucemias en el reloj inteligente, poder tener un reloj en la mesilla con las glucemias usando M5STACK e incluso poder compartir los datos con otros familiares a través de XDrip o Diabox para Android o Shuggah para Iphone, etc.
Pero algo que aún no hemos hecho y que creo que es fundamental, es poder analizar y explotar los datos que vamos almacenando de cara a tomar decisiones sobre el día a día de nuestros hijos. Estas decisiones pueden ir, desde modificar la dieta y la ingestión de carbohidratos, hasta modificar la pauta de insulina para conseguir que nuestros hijos estén el mayor tiempo posible dentro del rango óptimo de glucosa.
Sin embargo, para lograrlo me faltaba una herramienta que nos permitiera poder importar los datos de Nightscout para luego analizarlos, entenderlos y en base a las conclusiones obtenidas. tomar decisiones.
Pues bien, navegando en Facebook me encontré un fantástico grupo llamado Nightscout Power BI Reporting donde habían dado con la solución para analizar y explotar los datos que poco a poco he ido subiendo a Nightscout. ¡Muchas gracias!
Para conseguirlo utilizaban la aplicación de Microsoft Microsoft Power BI, que es una herramienta muy habitual utilizada en el mundo empresarial para representar una gran cantidad de datos de una manera «fácilmente comprensible por los humanos» a través de gráficos y tablas resumen. Esto en el mundo empresarial se llama Cuadros de Mando (Dashboards en inglés) o Paneles de Control.
Sinceramente, me pareció una genialidad. Y tras trastear durante varios días, me ha parecido que tiene una potencia increíble para interpretar de una manera sencilla y eficaz los datos de glucemia de nuestros hijos y servirnos de herramienta para la toma de decisiones.
Y para que podáis aprovechar al máximo este gran trabajo, en este artículo os voy a enseñar a que os instaléis en vuestro ordenador Microsoft Power BI (que es gratuito), que os descarguéis un fichero creado por Nightscout de Power BI con los Cuadros de Mando ya creados, que lo conectéis a vuestra base de datos de Nightscout y que interpretéis los cuadros de mando para que podáis tomar decisiones «data-driven» o dicho en castellano, basadas en datos (y perdonad por el Spanglish, mi mujer me dice que soy «muy pijo» por mezclar palabras en español e inglés 😀 ).
Los apartados que vamos a ver en este artículo son los siguientes:
- ¿Para qué nos vale el Power BI de Nightscout?
- Instalación de Microsoft Power BI
- Descarga de fichero Power BI de Nightscout
- Conexión con vuestra Web de Nightscout
- Instrucciones (Instructions)
- Perfil de Nightscout e Información de Usuario (NS Profile & User Info)
- Medidas de los últimos 4 días (Last 4 Day SGVs)
- Análisis Diario (Daily Review)
- Análisis Horario (Hourly Review)
- Análisis Semanal y Mensual (Weekly & Monthly)
- Análisis de los días de la semana (Days of the Week Review)
- El equipo que ha creado “Nightscout Power BI Reporting”
- Conclusiones
¿Para qué nos vale el Power BI de Nightscout?
No sé si alguno de vosotros tiene algún compañero en el trabajo que sea «Data Science» o que trabaje analizando «Big Data». Pues bien, si tenéis algún compañero que se dedique a estos menesteres, sabréis que su función principal en una compañía es analizar grandes volúmenes de datos, interpretarlos, entenderlos y mostrarlos utilizando gráficos y tablas para que en base a este análisis se puedan tomar decisiones.
Para ello utilizan herramientas de «Business Intelligence» que les permiten «ingestar» toda esa gran cantidad de datos, procesarla, representarla con gráficos e interpretarla. Pues bien, en este caso la herramienta que nos va a permitir convertirnos en Científicos de Datos de nuestros datos de glucemias, se llama Microsoft Power BI (sí, habéis acertado, «BI» significa Business Intelligence 🙂 )
Nuestros amigos de Nightscout han creado para nosotros un fichero de Microsoft Power BI que va a hacer todo el proceso de ingesta y tratamiento de datos para mostrárnoslos en una serie de gráficos y tablas que tendremos que entender y que nos valdrán para tomar decisiones del día a día de nuestros hijos.
Este fichero está dividido en una serie de Análisis distribuidos como pestañas/hojas de un libro de Excel y que nos permitirá hacer lo siguiente:
- Medidas de los últimos 4 días (Last 4 Day SGVs): revisa las medidas diarias de nuestros hijo durante los últimos 4 días y ver qué % de tiempo ha estado dentro o fuera de rango.
- Análisis Diario (Daily Review): analiza los datos diarios del período que determinemos viendo el tiempo que ha estado en rango o fuera de rango y viendo las curvas medias así como las máximas y mínimas.
- Análisis Horario (Hourly Review): analiza durante el período de tiempo que determinemos cuales han sido los valores medios cada hora, así como los máximos y mínimos.
- Análisis Semanal y Mensual (Weekly & Monthly): analiza el tiempo en rango y fuera de rango haciendo medias semanales y mensuales, así como las gráficas de valores máximos, mínimos y medios.
- Análisis de los días de la semana (Days of the Week Review): análisis de cada día de la semana en el tiempo determinado para ver los períodos que ha estado en rango y fuera de rango.
Como podéis ver cada uno de estos Análisis tiene un gran valor pues nos va a poder ayudar a detectar ciertos patrones en el comportamiento de los valores de las glucemias de nuestro hijo que nos van a ayudar a tomar decisiones sobre su dieta, así como sobre las pautas de insulina a administrar.
En resumen, se va a convertir en una herramienta fundamental para nosotros en el día a día.

Instalación de Microsoft Power BI
Pero antes de nada, lo primero que vamos a tener que hacer es instalar en nuestro PC la versión de escritorio de Microsoft Power BI entrando en el Centro de Descargas de Microsoft a través de este link. Para usuarios de Mac existe también la posibilidad de instalar MS Power BI, os dejo aquí un link a las instrucciones de cómo hacerlo.
En cuanto estéis en la Web del Centro de Descargas de Microsoft, seleccionad el idioma a «Español» y pinchad en «Descargar»
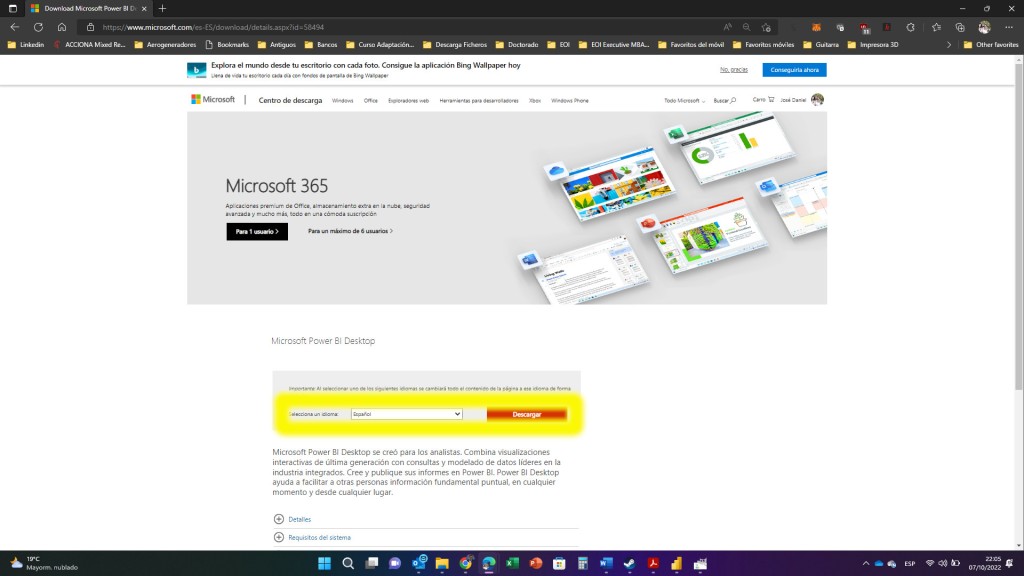
En cuanto lo hayáis hecho, se os abrirá otra pantalla donde os dará la opción de seleccionar dos ficheros para descargar:
- PBIDesktopSetup_x64.exe: Para Ordenadores con Sistema Operativo de 64 bits
- PBIDesktopsSetup.exe: Para Ordenadores con Sistema Operativo de 32 bits
Ya seguro que en este punto me decís «¡yo no tengo ni idea de qué tipo de sistema operativo tiene mi ordenador!». Pues bien, os lo pongo fácil para que lo averigüéis. Pinchad en la lupa que hay en la barra inferior de herramientas de vuestro ordenador y en el menú que se abre, escribid «Sistema» y pinchad en la aplicación Sistema que os encuentra a continuación.

Se os abrirá la ventana con los datos del sistema que tenéis instalado en vuestro ordenador. En mi caso podéis ver que es un sistema de 64bits, por lo que tendré que pinchar en descargar el fichero «PBIDesktopSetup_x64.exe» de la pantalla anterior.

En ese momento se os descargará el fichero de instalación de Microsoft Power BI que, al cabo de unos segundos, tras la descarga, podréis encontrar en vuestra carpeta de Descargas.
Si ejecutáis el fichero «PBIDesktopSetup_x64.exe» (en el caso de que vuestro sistema sea de 64 bits, si no será PBIDesktopsSetup.exe) empezaréis la instalación de Microsoft Power BI en vuestro ordenador. Seleccionad que queréis que la instalación se haga en «Español» e id avanzando en la instalación dándole a «Siguiente».
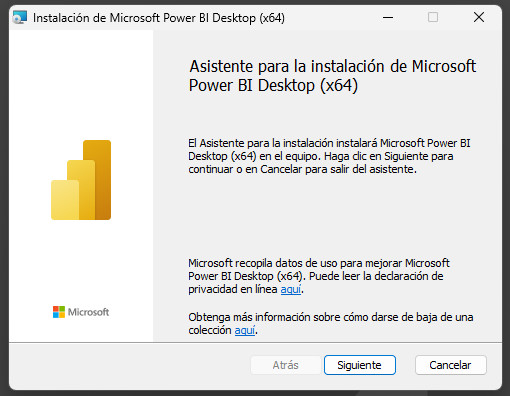
Aceptad los términos de licencia de Microsoft e indicad en qué carpeta destino queréis instalarlo (esta no hace falta cambiarla, si no queréis). A continuación pinchad en «Instalar» y se procederá a instalar Microsoft Power BI en vuestro ordenador. En cuanto se termine de instalar, os mostrará un mensaje indicando que ya ha acabado y que podéis ejecutarlo.

Una vez que hayáis terminado la instalación, para iniciar Microsoft Power BI, podéis pinchar en la lupa que está en la barra inferior del escritorio de Windows y escribir Power BI. Os aparecerá el icono de Power BI Desktop, que es el que tenéis que pinchar para abrirlo.

En cuanto ejecutemos el programa Power BI Desktop, se os abrirá la pantalla principal del programa. Si pincháis en «Comenzar» empezaréis a poder utilizar el fantástico software de Microsoft Power BI que os va a permitir trabajar con varios cuadros de mando generados a partir de los datos de glucosa que tiene almacenados en Nightscout.

Por ahora, vamos a dejar aquí aparcado momentáneamente este software para continuar con él después. Necesitamos descargar nuestro fichero de Microsoft Power BI que contiene los cuadros de mando y que ha creado la Fundación Nightscout. ¡Pero eso lo veremos en el próximo apartado!
Descarga de fichero Power BI de Nightscout
Este apartado es muy sencillo, tan sólo vamos a descargar el fichero de Nightscout de Power BI que tiene los cuadros de mando y que se llama «NS-SGVs-PC-R03.04.pbix». Para ello tendréis que descargarlo de alguno de estos dos enlaces, pinchando en ellos:
- One Drive: link (necesitarás tener una cuenta de One Drive para descargarlo)
- Google Drive: link (necesitarás tener una cuenta de Google Drive para descargarlo)
Una vez que os hayáis descargado el fichero (que tendréis en vuestra carpeta de Descargas), vamos a abrirlo con Microsoft Power BI. Para lo cual volvemos a este programa que abrimos antes y pinchamos en el menú superior la opción «Archivo». Y en el menú lateral que se abre, seleccionamos «Abrir Informe» y el botón de «Examinar Informes». Buscamos entonces nuestro fichero «NS-SGVs-PC-R03.04.pbix» en la carpeta Descargas y lo abrimos.

Veréis que se abre el fichero y veremos una pantalla con el logo de Nightscout #WeAreNotWaiting y con las instrucciones en inglés para conectar este fichero con los informes de cuadro de mando con nuestra Web de Nigthscout. ¡Pero no os preocupéis! Os explicaré cómo hacerlo fácilmente en el siguiente apartado de este artículo.

Conexión con vuestra Web de Nightscout
Para conectar el fichero de Microsoft Power BI con nuestra Web de Nightscout y descargarnos los datos allí almacenados, tendremos que decirle a nuestro fichero de Power BI cual es la dirección de nuestra Web y si hemos configurado algún token de acceso o usuario, para poder acceder a los datos que tenemos almacenados.
Para ello, en la pantalla donde nos hemos quedado en el apartado anterior pinchamos en «Transformar Datos» y a continuación de «Editar parámetros» para que se abra la pantalla donde podremos introducir los parámetros de la importación de nuestros datos. Es decir, cómo queremos que se importen.

En la pantalla que se abre a continuación tendréis que introducir los parámetros de la importación. En primer lugar, en el campo «UsersNS_URL» introduce la URL de tu Web Nightscout y en el campo «UserNS_Token» introduce el Token que has creado para uno de tus usuarios. Si tienes la Web abierta al mundo (no es lo deseable) no tendrás que introducir el Token, pero lo más normal es que sí tengas que hacerlo.
Por si alguien no sabe qué es eso del token o dónde encontrarlo, os dejo un link a mi artículo «Despliega Nightscout en Google Cloud de forma gratuita como alternativa a Heroku» donde podéis encontrar cómo se generaban estos usuarios con Token en este link.

El resto de los parámetros podéis configurarlos de la siguiente manera:
- UserTgtLow: Es el límite inferior a partir del cual se entra en Hipoglucemia (habitualmente 70)
- UserTgtHigh: Es el límite superior a partir del cual se entra en Hiperglucemia (habitualmente 170)
- UseImportDays: son los días de vuestros datos que queréis importar en Power BI para que sobre los mismos se calculen los cuadros de mando (suelen ser los últimos 30 – 90 días)
- USerPBI_App: En esta opción dejad «desktop» que es donde está instalado vuestro Power BI
- UserUnits: Son las unidades en las que estáis midiendo la glucosa y en las que están vuestros datos de Nightscout (lo habitual es mg/dL)
Una vez que tengáis todos los parámetros rellenos, pinchad arriba en «Actualizar» y se empezará a conectar vuestro Power BI con Nightscout y podréis ver la siguiente pantalla según se vayan incorporando los datos a vuestro Power BI.

Una vez que termine de importar los datos y desaparezca la pantalla de actualizar, «voilá» podéis decir que ya habéis importado los datos de Nighstcout a vuestro Microsoft Power BI. ¡Ahora es la hora de analizar los datos con Power BI!
Para ello veréis que en la parte inferior hay distintas pestañas como las que hay habitualmente en una hoja de Excel. Pues cada una de ellas nos va a permitir hacer un análisis diferente de nuestros datos de glucosa. Por eso es importante que las veáis con detenimiento y entendáis cada uno de los gráficos y datos que se muestran qué significan.
Yo la verdad es que no soy médico (de hecho soy Ingeniero de Caminos 🙂 ), pero voy a hacer lo posible por explicaros lo que significa cada gráfico en base a lo que yo entiendo en cada uno de ellos. Porfa si alguien ve que algo no es correcto o si creéis que se pueden interpretar los datos de otra forma, no dudéis en escribirme y yo actualizaré cada uno de los apartados para recoger vuestras indicaciones.
Pues ¡A jugar! como decía aquel presentador de televisión del Precio Justo…
Instrucciones (Instructions)
Esta pestaña es muy sencilla y no le voy a dedicar una gran explicación, pues todo lo he contado en el apartado anterior. básicamente son las instrucciones en inglés para conectar tu Web Site de Nightscout con tu fichero de Power BI.
Como esto ya nos lo hemos hecho, pasamos al siguiente apartado. ¿A qué ha sido fácil? 🙂

Perfil de Nightscout e Información de Usuario (NS Profile & User Info)
Esta es la última pestaña de la derecha. Me salto las otras, aunque después volveré a ellas.
Esta pantalla realmente no es muy importante. Simplemente te informa de los valores que has definido para importar los datos de vuestra web de Nightscout:
- Last Refresh: cuando fue la última vez que se importaron los datos
- Import Days: los últimos días de datos importados
- SGV Units: si las unidades estaban en mg/dL
- Tgt Low: el nivel de hipoglucemia
- TgT High: el nivel de hiperglucemia

Medidas de los últimos 4 días (Last 4 Day SGVs)
Ahora empezamos a meternos en harina y a empezar a analizar los datos en nuestro Power BI para sacarles «toda la chicha».
Esta pestaña te muestra los datos de los últimos cuatro días, pintándonos 4 gráficas, una por cada día. Seguro que muchas veces os habéis preguntado, ¿y cómo ha estado mi hija esta semana en el cole? Pues bien, esta pestaña os va a mostrar precisamente cómo ha estado vuestro hijo durante los últimos 4 días. Poniendo una gráfica por cada día encima de la otra para que podáis comparar entre sí cada uno de los días.

En cada gráfica vas a poder ver dos líneas verdes discontinuas horizontales que son los límites de hiperglucemia e hipoglucemia. Hay otra línea verde que es la de tendencia y te marca en función de la pendiente de la línea recta si a lo largo del día ha tendido a subir su nivel de glucosa (ascendente) o a bajar (descendente).

Cada una de estas gráficas tiene a su derecha un gráfico de quesito y una tabla donde se indican los valores. El gráfico de quesito nos indica el % del tiempo que nuestra hija ha estado en rango en verde (entre los niveles de hipo e hiper glucemia, en nuestro caso entre 70 y 170), el tiempo que ha estado por encima del nivel de hiperglucemia en amarillo (valores mayores que 170) y el tiempo que ha estado por debajo del nivel de hipoglucemia en rojo (valores menores de 70).
La tabla que está de bajo de cada quesito indica los siguientes valores:
- Date: fecha a la que se refiere la tabla y la gráfica
- Cnt: número de lecturas diarias que hay almacenadas en Nightscout (esto es suposición mía). El valor máximo es 288 (lecturas cada 5 minutos durante 24h). Si el valor es bajo indica que le móvil de tu hija ha estado fuera de cobertura del sensor mucho tiempo. Si está cerca del valor de 288 es que ha estado tu hija monitorizada la mayor parte del día por el móvil.
- Avg: es la media del valor de glucosa que ha tenido ese día.
- Std Dev: es la desviación estándar de los valores de ese día. Te indica si los valores se han alejado mucho de la media diaria. Es decir, un valor alto significa que hay muchos picos y muchos valles alejados del valor medio. Un valor alto significa que no hay muchas variaciones en las medidas al día.
- Lw% – In% – Hi%: Nos indica el % del tiempo que se ha estado en hipoglucemia, en rango y en hiperglucemia. Lo ideal es que en In% que es el tiempo en rango está por encima del 70%.
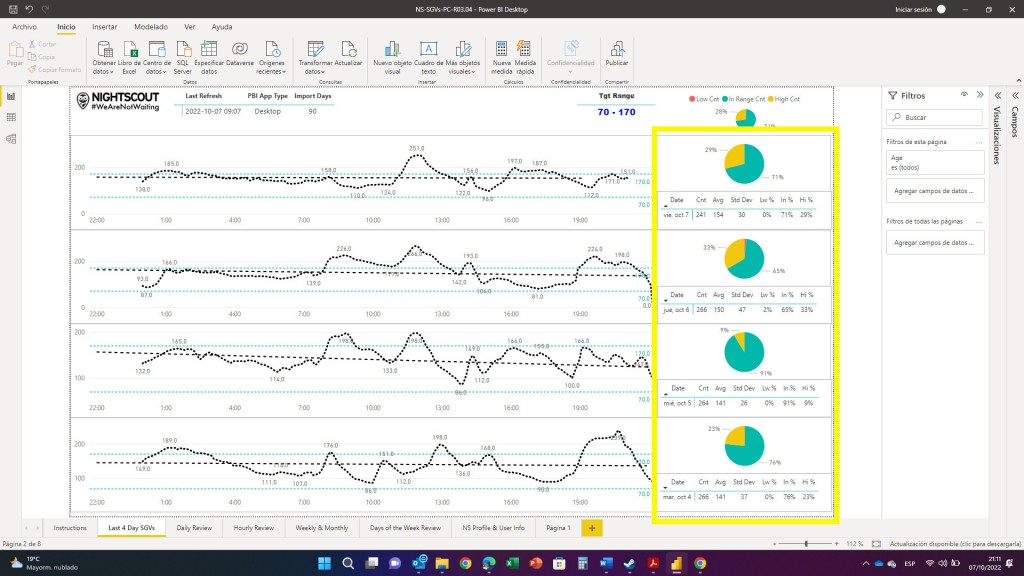
En resumen, este gráfico es muy útil para ver cómo ha funcionado el menú de carbohidratos y las dosis de insulina los 4 últimos días. Si el quesito está en verde por encima del 70% del tiempo, según nuestra endocrina es bueno y es lo que debería ser. Esto significa que ha estado en rango el 70% del día, lo cual es bueno.
Análisis Diario (Daily Review)
Ver lo que le ha pasado a mi hijo los últimos cuatro días está muy bien. Pero ¿y si quiero saber día a día cómo ha estado durante un período de tiempo más largo? ¿cómo lo hago?. Pues bien, esta hoja del archivo de Power BI te va a permitir analizar día a día el período de tiempo que desees.
Para ello, este gráfico es configurable, pues te permite definir en el mismo el número de días sobre el cual quieres que te haga el análisis. Esto lo puedes hacer en la caja que está arriba en el centro que se llama «Date». Pon el número de días sobre los que quieres que Power BI te dibuje los gráficos. En este caso le he dicho que 30 días.

Una vez definido el período del análisis, vamos a poder diferenciar 3 zonas separadas en este gráfico.
En primer lugar, a la derecha de la hoja, podréis ver el gráfico de los valores medios, mínimos y máximos que ha tenido nuestra hija en los últimos 30 días. Como podéis ver en la gráfica, el valor medio va bajando hasta estar dentro de los valores mínimos (70) y máximos (170). También los valores máximos van a cercándose a 170 y el valor mínimo va alejándose de 70. Lo cual significa que los cambios que hemos hecho en su ingesta de hidratos o pauta de insulina han logrado que vaya mejorando.

En segundo lugar a la izquierda podéis ver una tabla llamada «Glucose Measures by Date» con los valores que comentábamos en el apartado anterior correspondientes a cada día, y a los que se le añaden los valores del SVG Min (el mínimo valor que han alcanzado las glucemias de tu hija ese día) y el SVG Max (el máximo valor).
Podéis ver también que hay un código de colores en la tabla. Cuanto mejores son los valores, más verdes están y cuanto peores están, más rojos se verán. Los valores óptimos son en el «% en rango» el tiempo que estén por encima del 70%. Y en la desviación estándar los que estén por debajo de 30%.

Y finalmente está la tercera área llamada «Glucose Count Range by Date» que indica con un gráfico de barras horizontales el % de tiempo que cada día han estado en rango (verde), en hiperglucemia (amarillo) y en hipoglucemia (rojo). Este gráfico es bueno para simplemente mirándolo ver si nuestra hija ha mejorado (cada vez tiene más verde) con las modificaciones que hayamos hecho en la ingesta de hidratos o en la pauta de insulina.

En resumen este gráfico te permite hacer un análisis detallado de cada día cómo se ha comportado vuestra hija y compararlo con otros días, para ver mejoras o no que se van produciendo cada día.
Análisis Horario (Hourly Review)
Pero ¿qué pasa cuando quiero comparar dos períodos de tiempo concretos?. Imaginaros que quiero comparar el mes de Septiembre (donde mi hija al empezar el cole no estuvo muy bien ajustada) con la nueva pauta de insulina que le he definido en Octubre. Pues bien, esta hoja te va a permitir hacer esa comparación diaria en el período de tiempo que desees.
Es por eso que a mi este gráfico me parece muy interesante. Te permite comparar el comportamiento horario de las medidas de glucosa de tu hija en dos períodos diferentes que puedes configurar como quieras. Por ejemplo cuando te interesa hacer zoom en un período concreto de tiempo y poder compararlo con otro.
Para lograrlo, en primer lugar en los dos cuadros amarillos de la parte superior de los dos gráficos de la hoja, tendrás que configurar los dos períodos que quieres comparar. En mi caso he querido comparar el mes de Septiembre con lo que llevo del mes de Octubre.
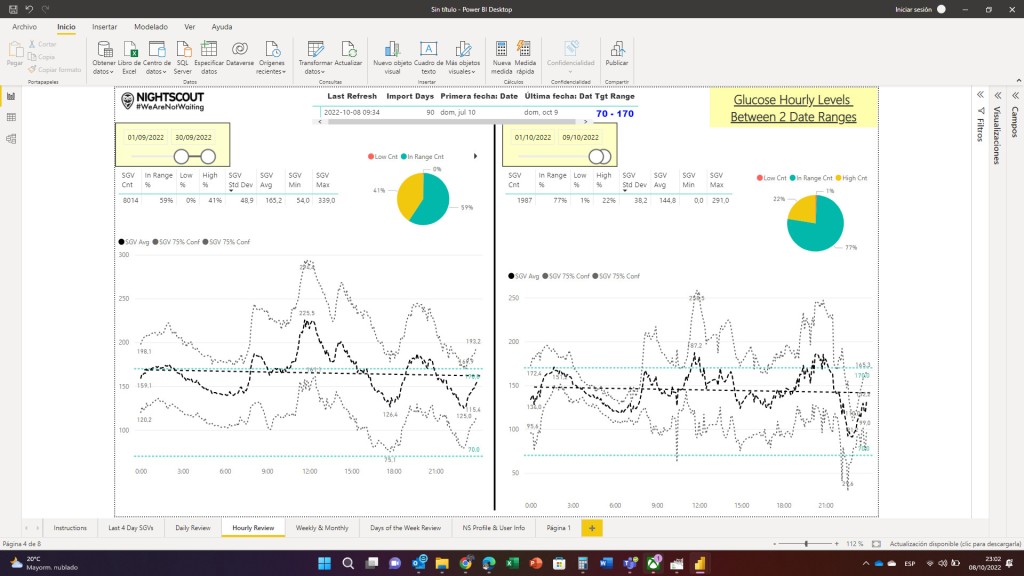
Lo primero que puedo observar en el gráfico es que el tiempo en rango en Septiembre ha sido del 59% frente al 77% en Octubre. Eso significa que en Octubre estamos pudiendo controlar mejor a nuestra hija.
También podemos ver que la línea de trazos negra en Octubre se encuentra casi siempre entre los límites superior (170) e inferior (70), lo cual es muy bueno. Por eso está más tiempo en rango en Octubre. Sin embargo se producen en Octubre más fenómenos de hipoglucemia. Se ve en el gráfico que tenemos valores por debajo de 70 en torno a las 10:00h y por la noche a las 23:00h.
Un análisis muy, pero qué muy útil, a la hora de comparar distintos períodos de tiempo.
Análisis Semanal y Mensual (Weekly & Monthly)
En esta pestaña vamos a poder realizar un análisis semanal y mensual para ver la evolución de nuestra hija en un período de tiempo más largo. Seguro que muchas veces os habéis preguntado si este mes vuestro hijo está mejor o peor que el anterior. ¿Estaba mejor en Agosto o en Septiembre cuando ha vuelto al cole? ¿cómo ha ido mi hijo evolucionando semana a semana estos últimos meses? Pues bien, gracias a esta hoja vais a poder comparar meses entre sí.

Los gráficos de esta hoja son configurable en la esquina superior derecha, donde podréis indicar el número de semanas sobre el que queréis realizar el análisis. En mi caso he seleccionado 16 semanas (4 meses, desde junio a la actualidad).

En la parte derecha de la hoja vas a poder ver unas curvas que representan cual es la curva de glucemia media durante estos 4 meses de tu hija y cómo está conforme a los límites mínimo y máximo. Esta curva está representada con una línea negra a trazos. Encima y debajo de esas curvas vas a poder ver otras dos curvas grises de trazos, que representan la variación máxima por encima y por debajo de la curva media del 75% de los valores. Esto te da una idea de la dispersión de los valores a ambos lados de la curva media. En la parte superior podrás ver también un gráfico de «quesito» que te indica el tiempo que nuestra hija ha estado en rango (en verde) y cuánto tiempo ha estado por encima del límite superior (amarillo). Estar en valores en rango por encima del 70% está bastante bien. Como podéis ver mi hija ha estado por encima del límite de 170 en el mes de Septiembre, pues nos costó ajustarle de nuevo la pauta en la vuelta al cole tras venir de vacaciones.

En la parte izquierda de la hoja podéis ver una tabla resumen por meses. En la parte superior figuran los parámetros indicados en los apartados anteriores, pero en este caso referidos a cada mes: Cnt (número de medidas), In Range % (% del tiempo en rango), Low % (% del tiempo por debajo del rango), High% (% del tiempo por encima del rango), SGV Std Dev (la desviación estándar, o lo que fluctúan los valores a ambos lados de la media), SVG Avg (los valores medios), SVG Min (valor mínimo) y SVG max (valor máximo). El código de colores es muy útil pues nos permite ver si el dato es bueno (en verde) o es malo (en rojo). Y sí, el mes de Septiembre, aparte de que se acabó el verano, fue un mes donde no tuvimos muy bien ajustada a nuestra hija. ¡Otro efecto nocivo de la vuelta al cole! 😉

También en la parte izquierda de la hoja, ahora en la parte inferior, vais a poder ver un gráfico de barras que en colores nos dice por semanas el % del tiempo que nuestra hija ha estado en rango (verde), ha estado alta (amarillo) o ha estado baja (rojo). La verdad es que las vacaciones veraniegas de Julio y Agosto a nuestra hija ¡le sentaron fenomenal! pues podéis observar que el % en rango fue muy superior al mes de Septiembre. Esto avala la tesis de que como mejor está uno, es estando de vacaciones 😀

Análisis de los días de la semana (Days of the Week Review)
Y la última hoja de nuestro Power BI (que por ser la última, no es la menos importante) nos va a permitir hacer un análisis muy interesante. ¿No os habéis planteado muchas veces cuando vuestro hijo va al cole, que por qué unos días está mejor que otros? ¿Y que muchas veces no sabes por qué el lunes resulta que está muy bajo y el martes no lo está y sospechas que puede ser porque hizo gimnasia ese día?. Pues bien, este gráfico te va a permitir analizar por separado cada día de la semana durante el período de tiempo que definas. Es decir, si quieres analizar un mes (4 semanas), podrás analizar agrupados los valores de los cuatro lunes del mes, los cuatro martes, los cuatro miércoles, etc. Esto te permitirá ver si hay algún patrón que tenga que ver con un día concreto de la semana.
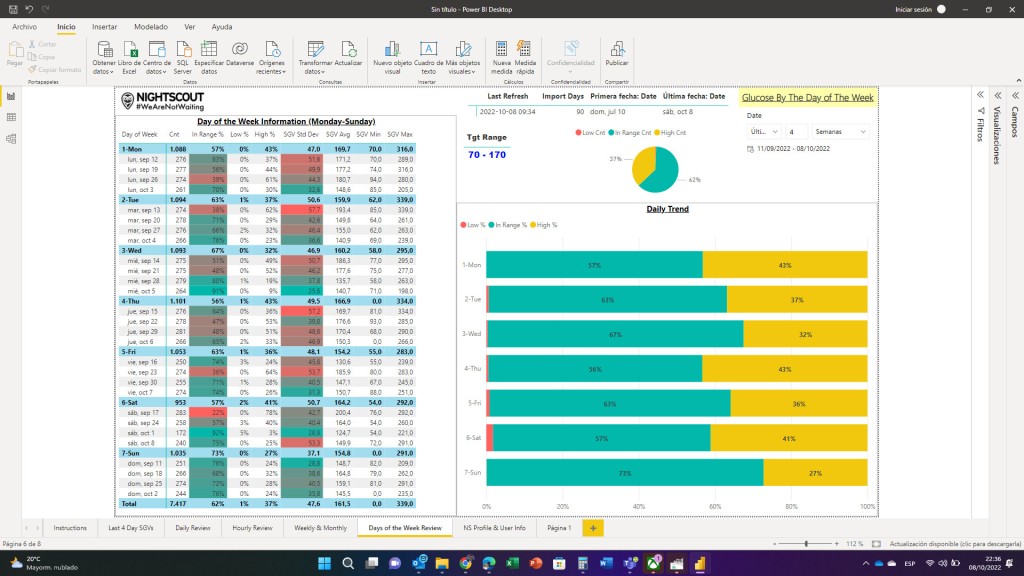
Veréis que al igual que en las hojas anteriores, en la esquina superior izquierda vais a poder definir el intervalo de tiempo que queréis analizar indicando el número de semanas a considerar.

En la parte derecha de la hoja veréis una análisis por día de la semana del tiempo que vuestro hijo ha estado en rango (verde), ha estado alto (amarillo) o bajo (rojo).
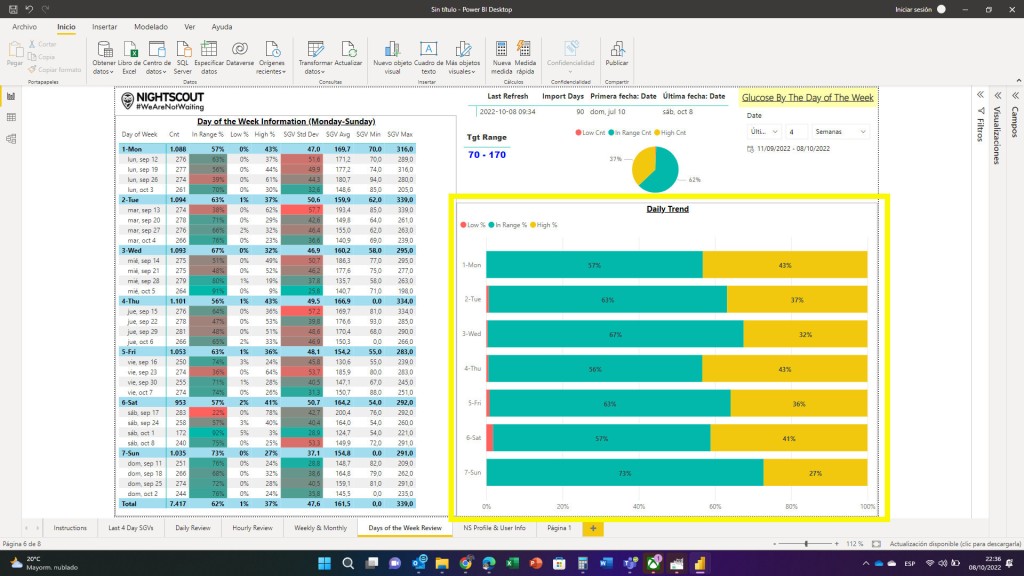
Y en la parte izquierda de la hoja veréis una tabla donde se hace una análisis detallado de cada día de la semana, separando en cada línea el día de la semana considerado. Como en el apartado anterior se indican los valores del % en rango, % alto, % bajo, etc. utilizando un código de colores para marcar en verde los valores buenos y en rojo los malos.

El equipo que ha creado “Nightscout Power BI Reporting”
Al publicar este artículo dentro del grupo de Facebook de Nightscout Power BI Reporting, el creador y desarrollador principal, Steve Hainey y yo entramos en contacto pues a ambos nos unía la pasión por el uso de la tecnología para ayudar a gestionar la diabetes. Después de intercambiar algunos emails y mensajes sobre este tema, le pedí a Steve información sobre el equipo que había estado “detrás del escenario” creando esta solución en Power BI de cara a poder citarles en este artículo y contar quiénes son y cuál es su historia. Principalmente como agradecimiento al excelente trabajo realizado estos últimos años.
Os indico a continuación quienes son y quienes forman el equipo que ha desarrollado esta extraordinaria aplicación de análisis de datos de diabetes basada en Nightscout.
Steve tiene diabetes Tipo 1 desde los 18 años, antes de que los CGM y las bombas de insulina estuvieran disponibles, y ha sido uno de los primeros usuarios de la Loop App DIY de páncreas artificial desarrollada por Nightscout en 2017. Steve es un experto en sistemas de planificación de la cadena de suministro y lidera proyectos de mejora de ERP y análisis de “Big Data” en grandes empresas internacionales. En base a su experiencia profesional y a sus conocimientos de Power BI, Steve comenzó a desarrollar el primer informe PBI de Nightscout en 2018 utilizando sus propios datos de glucosa en sangre y las configuraciones de su Loop App. En 2019 creó el grupo de Nightscout Power BI Reporting de Facebook de cara a compartir su fichero de Power BI de Escritorio y ayudar a otras personas con diabetes Tipo 1. Fue todo un éxito, ya que el grupo de Facebook creció enormemente, y está formado actualmente por más de 1.500 individuos de más de 78 países distintos. ¡Todo un éxito!
Cuando Steve comenzó a desarrollar el primer Informe en Power BI, publicó numerosos mensajes en los Grupos de DT1 existentes en diversas redes sociales para solicitar ayuda con el desarrollo. Jonathan Chan, un ingeniero que no tiene diabetes, pero que tiene una gran experiencia con una amplia gama de tecnologías, se ofreció como voluntario para ayudarle. Jonathan siempre ha tenido un gran interés en desarrollar software para ayudar tanto a la comunidad de personas con diabetes como a otras comunidades. Y, como sus orígenes profesionales se centraron en el desarrollo de software analítica para la DT1, la experiencia de Jonathan fue de una gran ayuda. ¡Jonathan tiene una gran pasión por ayudar a los demás!
En marzo de este año, Steve decidió que se debía rehacer desde cero el Power BI de Nightscout, para mejorar sus capacidades e incrementar sus funcionalidades. Para ello pidió ayuda en los diferentes grupos en redes sociales a los que pertenecía para que, aquellas personas con experiencia en programación, le ayudaran a rehacer el fichero de Power BI desde cero.
La primera persona que ofreció su ayuda fue Emmanuel Sánchez Tovar, un analista de datos de Power BI diagnosticado con DT1 en junio de 2021. ¡Esto representó un cambio significativo en su vida! La idea de poder controlar su nivel de azúcar en la sangre usando un CGM era algo que le ilusionaba mucho. Sin embargo, la mayoría de las empresas de CGM no proporcionaban una solución sencilla o abierta para obtener los datos del sensor. Debido a esto, y creyendo que debía realizarse un análisis más en detalle de los niveles de glucosa en sangre, decidió, como analista de datos de profesión, unirse a Steve en el equipo de desarrollo de este proyecto.
Poco después de anunciar que se iba a comenzar a desarrollar una nueva versión de Nightscout Power BI Reporting, otro técnico, Mateusz Wachowiec (Matt) nacido en Polonia, fue el siguiente en unirse al equipo de desarrollo conformado por Steve y Emmanuel. Matt es un desarrollador de Business Intelligence que ha trabajado con Power BI desde hace cinco años. Fue diagnosticado con DT1 en 2016, y tuvo su primer contacto con Nightscout en 2018. comenzando a usar la Loop App ese mismo año. Actualmente está usando AndroidAPS, una aplicación diferente de bucle cerrado T1D. Adicionalmente también tiene experiencia en el uso de FreeAPS y FreeAPS X. Contribuye, con sus habilidades técnicas y dedicación, a ayudar a otras personas con diabetes al ser miembro de un equipo técnico de la Fundación de Varsovia para Niños con Diabetes. Matt utilizó su conocimiento de la diabetes en sus estudios de Master en Métodos Cuantitativos, donde pudo emplear su experiencia en este campo. Realizó su tesis sobre el uso de nuevas tecnologías para la gestión de la diabetes y mejorar la calidad de vida de los pacientes. A partir de aquí Matt se unió al equipo Nightscout Power BI Reporting, donde pudo emplear sus conocimientos profesionales para ayudar a otras personas.
Como Steve nunca realizó ninguna formación sobre Power BI, me ha comentado que quería aprovechar este artículo para agradecer, tanto a Emmanuel como a Matt su ayudar con la reprogramación y la configuración de esta nueva versión de los informes en Power BI de Nightscout. Esto no hubiera sido posible sin su ayuda. Me comentaba también Steve, que él había aprendido mucho más del equipo de desarrollo de Nightscout Power BI Reporting que de muchos profesionales de grandes empresas internacionales de Fortune 500, lo cual ¡me parece increíble!
Y ya para terminar me gustaría cerrar este apartado dándole de nuevo las gracias a Steve, a Jonathan, a Emmanuel y a Matt por el excelente trabajo realizado todos estos años. Creo sinceramente que el mundo avanza más cuando colaboramos entre todos nosotros y nos ayudamos unos a otros, por eso creo que este equipo es un ejemplo de colaboración y de dedicación altruista para ayudar a la comunidad. Por todo ello no quería dejar pasar esta oportunidad para agradecerles de nuevo todo su trabajo, pasión y dedicación por ayudar a los demás.
Conclusiones
Bueno. ¡Espero no haberos mareado con tanta tabla y tanto gráfico! Pero creedme que me parecen la mejor manera de poder interpretar los datos, poder obtener conclusiones y tomar decisiones no basadas en impresiones, sino basadas en datos.
Para mí, la posibilidad de poder analizar los datos me permite comprender cómo a mi hija le afectan tanto los hidratos de carbono que ingiere cada día, como la insulina que le pongo en base a la pauta definida. Y lo que es más importante, poder actuar sobre ello para intentar conseguir el logro de que esté siempre el mayor tiempo posible en rango, entre el valor mínimo (70) y el valor máximo (170).
Por eso mismo me parece que la herramienta que ha creado Nightscout está genial para poder tomar decisiones en base a datos y, al poder configurarla de acuerdo a distintos períodos de tiempo, nos permite hacer el análisis en el momento que nos interese hacerlo.
No puedo más que dar las gracias de nuevo a Nightscout y a todos los integrantes del grupo de Facebook Nightscout Power BI Reporting que han estado trabajando en esta herramienta. ¡Muchas gracias a todos!
Y sin más me despido de todos vosotros. Os espero en el próximo artículo de Digital Diabetes.
Abrazos.
Daniel
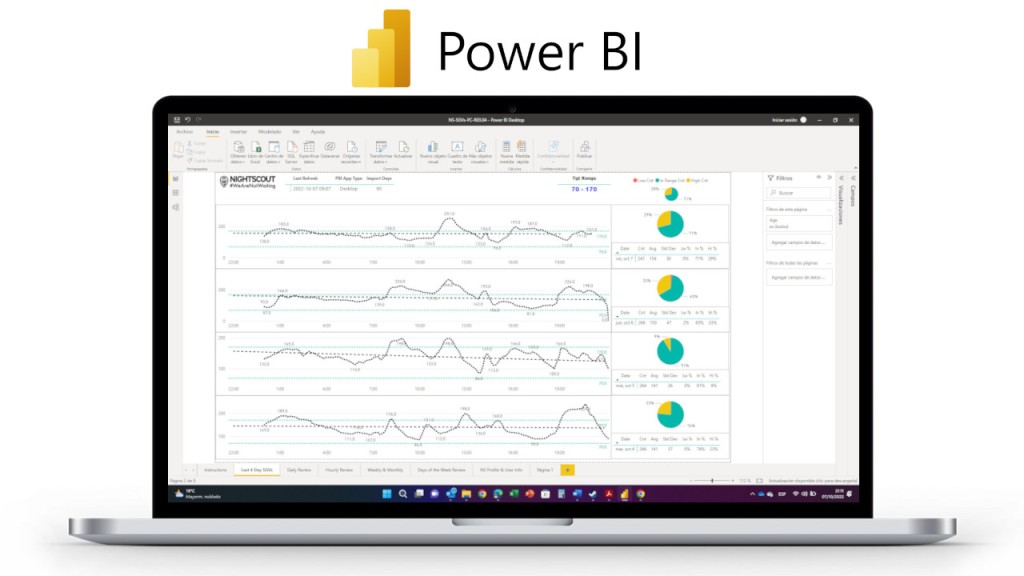

4 respuestas a “Microsoft Power BI. Analiza, obtén conclusiones y toma decisiones basadas en los datos de tus glucemias.”
This article is a great write-up, Daniel, and I truly appreciate you doing it!
It amazes me how well you captured and summarized the overall process and the takeaways & objectives of each of the PBI Dashboards for us!
I can honestly say you did it much better than the developer of it, being that’s me. LOL 😉
Me gustaLe gusta a 1 persona
Thank you very much @Shainey36. For me it is an honour to read this message from you! I’ve tried to explain the process as detailed as possible, as there are lot of people that are not skilled with technology. And also writing the article in Spanish helps a lot to be clearly understood here at my country, Spain. I really appreciate your words and please, keep creating this kind of technology that helps us a lot as parent of kids with diabetes to improve or day to day life. Thank you very much! Daniel
Me gustaMe gusta
Hola Daniel, muchas gracias por el gran trabajo que has hecho documentando todo el proceso. Como comentas es información realmente útil para ver pautas y tomar decisiones.
Me gustaMe gusta
Hola Daniel, me alegro que te haya sido útil. La verdad es que yo lo uso todas las semanas para ir modificando la pauta de mi hija y me es tremendamente útil. Abrazos. Daniel
Me gustaMe gusta