
He querido dedicarle un artículo al reloj inteligente Samsung Galaxy 4 Watch pues he visto numerosos post en Facebook donde muchas personas preguntaban si se podían visualizar las glucemias en este reloj. Por eso he decidido escribirlo, pues me he tenido que dar algún cabezazo que otro hasta que lo he conseguido. Así que me gustaría que vosotros, que estáis leyendo este artículo no paséis por lo mismo que yo y podáis instalarlo rápidamente siguiendo las instrucciones que muestro en este artículo.
Pero hay otro motivo también muy importante, y es que le regalé por su cumple a mi mujer este reloj hace un par de semanas y ¡no podía ser que no pudiera ver las medidas de glucosa de mi hija Lucía en su genial reloj nuevo! 🙂 Así que ¡me puse manos a la obra!
Pero antes de nada quería agradecer a Juraj Antal de Eslovaquia, alias Trupici, que haya hecho la App G-Watch Wear App que es la que nos va a permitir tener en nuestro reloj Samsung Galaxy 4 las mediciones de glucosa en vuestra muñeca para poder verlas de un vistazo. ¡Gran trabajo!
También quería compartir con vosotros que estos últimos días he encontrado la Web de XDRip, donde he podido ver mucha información valiosa, no solo para configurar XDRip, sino para poder vincular esta App con numerosos relojes inteligentes. Os dejo aquí en link para que podáis acceder a ella. Muy recomendable si tenéis cualquier duda sobre XDRip.
Pero sin enrollarme más, voy a pasar a contaros cuales son los pasos que tenéis que seguir para poder ver de un vistazo las glucemias en vuestro reloj Samsung Galaxy 4:
- ¿Qué vamos a poder hacer en nuestro reloj inteligente Samsung?
- Configuración de G-Watch Wear App en tu móvil
- Opción 1. Configuración para Nightscout
- Opción 2. Configuración para XDRip
- Opción 3. Configuración para Diabox
- Configuración de G-Watch Wear App en tu reloj Samsung
- Personalización de tu reloj Samsung
- Resolución de Problemas. Packet Console
- Conclusiones
¿Qué vamos a poder hacer en nuestro reloj inteligente Samsung?
En cuanto empecéis a utilizar vuestro reloj inteligente Samsung Galaxy 4 veréis lo cómodo que es poder visualizar las glucemias tan sólo girando la muñeca. ¡Eso es comodidad! Y todo ello combinado con las excelentes funcionalidades que tiene este reloj inteligente.
Para conseguirlo vamos a utilizar la App G-Watch Wear que instalaremos en nuestro móvil y posteriormente en nuestro reloj inteligente Samsung. Esta aplicación va a hacer de puente entre el sistema que usemos para recolectar los datos de las glucemias en continuo y nuestro reloj Samsung. Las fuentes de datos pueden ser directamente nuestra Web de Nightscout, nuestra App XDRip o también la App Diabox. Hay también otras opciones que se pueden usar, como AndroidAPS, Glimp, BTOD o Dexcom Share, pero que no las voy a explicar en este artículo (aunque para los que quieran explorarlas, pueden ver cómo se pueden utilizar en este link).
El reloj Samsung Galaxy 4, a diferencia de los modelos anteriores, que usaban el sistema operativo de Samsung TizenOS, lleva ya el sistema operativo de Google denominado Wear OS. Esto es una gran ventaja, pues vamos a poder tener muchas de las funcionalidades de nuestro móvil Android en el reloj, así como sus aplicaciones. Si este tema os interesa y queréis saber más, os recomiendo mi artículo «Los Relojes inteligentes. Cómo tener tus glucemias siempre a mano«
Pero para todos aquellos que se estén preguntando ya esto: «Sí, todo esto está muy bien, ¿pero qué funcionalidades son las que voy a tener en mi reloj cuando instale G-Watch Wear?». Os lo voy a indicar a continuación.
Las funcionalidades que vamos a tener en nuestro reloj gracias a G-Watch Wear serán las siguientes:
- Valor de medición de última glucemia, tendencia y datos de las últimas horas
- 2 esferas configurables: una digital y una analógica
- Alarmas con sonido y vibración configurables. Los valores para las alarmas se pueden configurar desde el móvil
- Se pueden customizar los gráficos y componentes de la esfera (cambio de colores, etc.)
- Soporte para XDRip, Diabox, AndroidAPS, Glimp BTOD, Nightscout y Dexcom Share
- Widget para el móvil que muestra glucemia, tendencia y fuente de datos
Así que ¡ni más ni menos! Así que ¡ahora nos vamos al lío!. Te explicaré paso a paso cómo conseguir instalar G-Watch Wear en tu móvil y en tu reloj Samsung Galaxy 4 de una manera fácil y sencilla.
Configuración de G-Watch Wear App en tu móvil
Lo primero que vamos a hacer es instalar la App G-Watch Wear en tu móvil Android.
Para ello tienes que ir a marketplace de Apps de Google en tu móvil Android, que es Google Play. En cuanto abras Google Play, en el buscador escribe «g watch» y te aparecerán las siguientes Apps: G-Watch y G-Watch Wear. Es muy importante que instales G-Watch Wear, pues es la App válida para el Samsung Galaxy 4. La App G-Watch es la versión para relojes inteligentes con modelos anteriores que usan TizenOS y no nos vale para este reloj. Una vez que hayas seleccionado la App, pasarás a la siguiente pantalla donde presionando el botón «Instalar» podrás instalarla en tu móvil.


Cuando hayas instalado la App G-Watch Wear, la puedes inicializar. Verás que se te abre una pantalla con instrucciones generales y con la imagen de dos relojes Samsung. En ese momento te pedirá permiso para dejar de usar la «Optimización de Batería». Dale a permitir, pues si no hacemos esto, nuestro móvil cerrará la aplicación G-Watch Wear cuando esté bajo de batería.
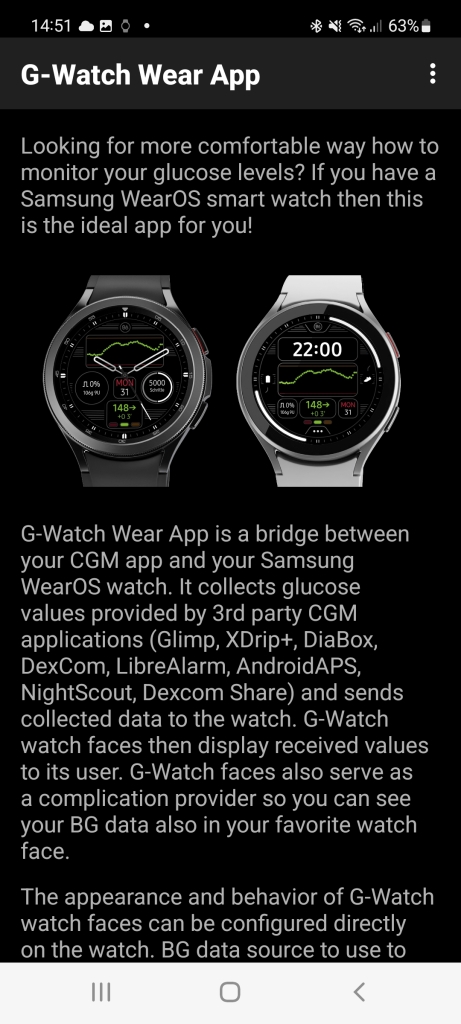

Ahora que tienes la App instalada en tu móvil, verás que tienes un menú arriba a la derecha con 3 puntitos. Si pinchas en él verás que se te abren las siguientes opciones:
- Settings: Ajustes de configuración
- Packet Console: Monitor del servicio conectado al reloj (¡súper útil para saber lo que está pasando cuando algo no funciona bien!)
- About: Info sobre el desarrollador de la App, Juraj Antal


Si pinchas en «Settings» se te abrirá otro menú con las siguientes opciones:
- Language: te permitirá seleccionar el idioma de la App, que puede ser el por defecto del móvil o uno específico
- Data Source: Seleccionar la fuente de datos para transmitir al reloj
- Glucose Level: Permite definir los valores para las alarmas por glucemias altas o bajas
- App Widget: te permite configurar el Widget que puedes usar en el móvil para tener las glucemias en una ventanita de la pantalla principal. Esto es muy útil, si no lo tienes ya hecho con XDRip o Diabox, para no tener que abrir la App para ver los valores.
Vamos a entrar ahora en la opción «Data Source» del menú para configurar nuestro origen de datos. Como veremos a continuación G-Watch Wear es muy versátil, pues permite seleccionar múltiples fuentes de datos. En este artículo voy a centrarme en tres de ellas: Nightscout (la más sencilla), Diabox y XDRip.


Llegados a este punto, selecciona «Enable NightScout Follower» para que ya esté activado y vamos a pasar ahora a seleccionar nuestra fuente de datos.
Como hay varias posibilidades de uso de distintas fuentes de datos, he incluido las tres opciones que yo más uso: Nightscout, Diabox y XDRip. Escoge cuál de ellas es la que usas tú habitualmente y sigue leyendo la Opción 1, 2 o 3 según tu elección. ¡A por ello!
Opción 1. Configuración para Nightscout
Nightscout es una plataforma creada en 2016 por la Fundación Nightscout #WeAreNotWaiting formada por padres que querían que la tecnología les ayudara en la gestión de la Diabetes de sus hijos.
Uno de los desarrollos principales que ha hecho Nightscout es la posibilidad de poder crearte tu propio Sitio Web para almacenar los datos de las glucemias de tu hijo y de esta forma poder ser propietario de los mismos. Esto te permite posteriormente compartir los datos con relojes inteligentes (como en este caso), compartirlos con otras aplicaciones, con dispositivos M5Stack o incluso para programar automatizaciones en tu casa con Home Assistant.
Para todos aquellos que desconozcan Nightscout y quieran saber cómo instalarlo o quieran saber más al respecto, os recomiendo que leáis mi artículo «Cómo instalar Nightscout para torpes (como yo)«. Seguro que de esta forma podréis empezar a disfrutar de todas las posibilidades que te brinda Nightscout.
Y retomando nuestra configuración de G-Watch Wear, si recordáis nos habíamos quedado en el menú «Settings», seleccionada la opción «Data Source» y en ese menú seleccionábamos la opción «Enable NightScout Follower». Pues bien, ahora vamos a enlazar la App con nuestro Sitio Web de Nightscout.
Para ello en ese menú selecciona la opción «Nightscout URL» e introduce la dirección de tu sitio Web de Nightscout.


Una vez que hayas introducido la URL introduciremos el API Secret o el Token que obtuvimos cuando creamos el sitio Web de Nightscout. Si tienes alguna duda sobre esto, consulta el apartado siguiente de mi artículo sobre Nightscout en este link.


Una vez que le hemos dicho a G-Watch Wear de donde tomar los datos en Nightscout y la hemos autenticado con el API Secret, ya tenemos abierto el canal de comunicación y empezaremos a recibir datos en la App G-Watch Wear de Nightscout. ¡Bien hecho!
Vamos a pasar ahora a configurar nuestra App G-Watch Wear en nuestro reloj Samsung Galaxy 4. Puedes saltarte las siguientes Opciones. ¡Adelante!
Opción 2. Configuración para Diabox
Diabox es una App creada por un grupo de desarrolladores Open Source y que intenta simplificar el seguimiento de la diabetes a través de una App muy sencilla y fácil de usar.
Para aquellos que no la conozcan o quieran instalarla, os recomiendo mi artículo «Diabox. La App que mide tu glucosa en continuo y la comparte vía Nightscout.» En este artículo encontraréis toda la información necesaria para poder instalártela en tu móvil.
Pero retomando nuestra configuración de G-Watch Wear, si recordáis nos habíamos quedado en el menú «Settings», seleccionábamos la opción «Data Source» y en ese menú activábamos la opción «Enable NightScout Follower». Pues bien, no hace falta que seleccionemos esta última opción de «Nightscout Follower» pues vamos a usar Diabox como fuente de datos, por lo que puedes desmarcarla y seleccionar la opción «Diabox». Ahora pasaremos a enlazar la App con nuestro Diabox, por lo que puedes abrir tu App Diabox en tu teléfono móvil.


Una vez que estés ya en Diabox, pincha en la ruedita de abajo a la derecha y entrarás en el menú de Configuración. Dentro de este menú, selecciona «Integración» y dentro de este menú activa la opción «Share data with G-Watch».
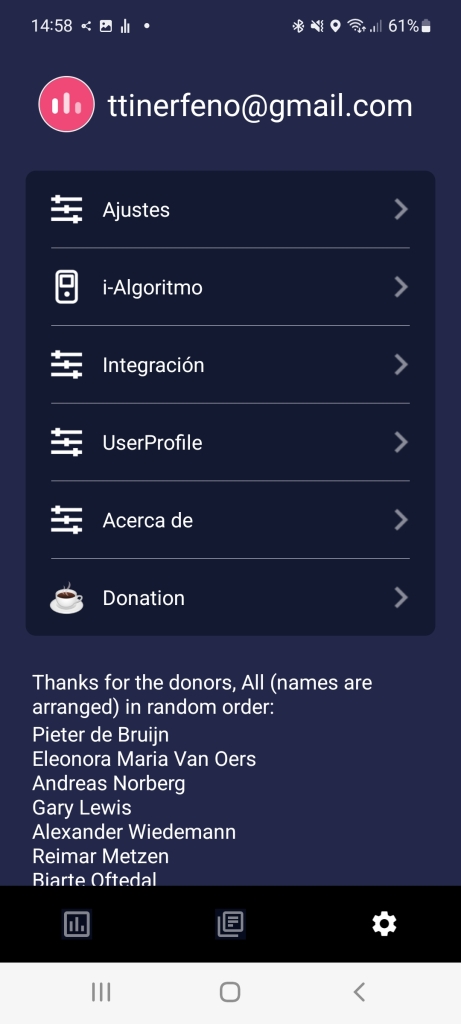

Y ¡voilá! ya lo hemos hecho, hemos vinculado nuestra App Diabox con G-Watch Wear en nuestro móvil. ¿A que ha sido fácil?.
Vamos a pasar ahora a configurar nuestra App G-Watch Wear en nuestro reloj Samsung Galaxy 4. Puedes saltarte las siguientes Opciones. ¡Adelante!
Opción 3. Configuración para XDRip
XDRip es una aplicación desarrollada por un equipo de desarrolladores Open Source vinculados a la iniciativa Nightscout #WeAreNotWaiting. Puedes acceder a la web de XDRip a través de este link.
Para todos aquellos que no estéis familiarizados con la App XDRip y queráis instalarla, os recomiendo la lectura de mi artículo «XDrip. La App Open Source más usada por la comunidad Nightscout«. En este artículo encontraréis toda la info para su instalación y configuración.
Pero retomando nuestra configuración de G-Watch Wear, si recordáis nos habíamos quedado en el menú «Settings», habíamos sleccionado la opción «Data Source» y en ese menú escogíamos la opción «Enable NightScout Follower». Pues bien, no hace falta que seleccionemos esta última opción de «Nightscout Follower» pues vamos a usar XDRip como fuente de datos, por lo que puedes desmarcarla y seleccionar la opción «XDRip». Ahora pasaremos a enlazar la App con nuestro XDRip, por lo que puedes abrir tu App XDRip en tu teléfono móvil.
Una vez que estés en XDRip abrid el menú Ajustes y ahí «Ajustes entre aplicaciones». Seleccionad las opciones «Transmitir localmente» y «Broadcast compatibles».


Una vez que lo hayas hecho, pincha en Identificar Receptor e introduce lo siguiente «sk.trupici.gwatch.wear». Si quisieras introducir otros receptores para enviar los valores, podrías hacerlo añadiéndolo a este texto, pero separado por un espacio en blanco (p.ej. Android APS). Pero por ahora, para conectar con G-Watch Wear desde tu móvil Android, con poner este texto es suficiente.
Es importante que entres en todas las opciones de XDRip de configuración de relojes inteligentes que se encuentran en Ajustes y en «Funciones de Smartwatch» y te asegures de que están todas no activas.

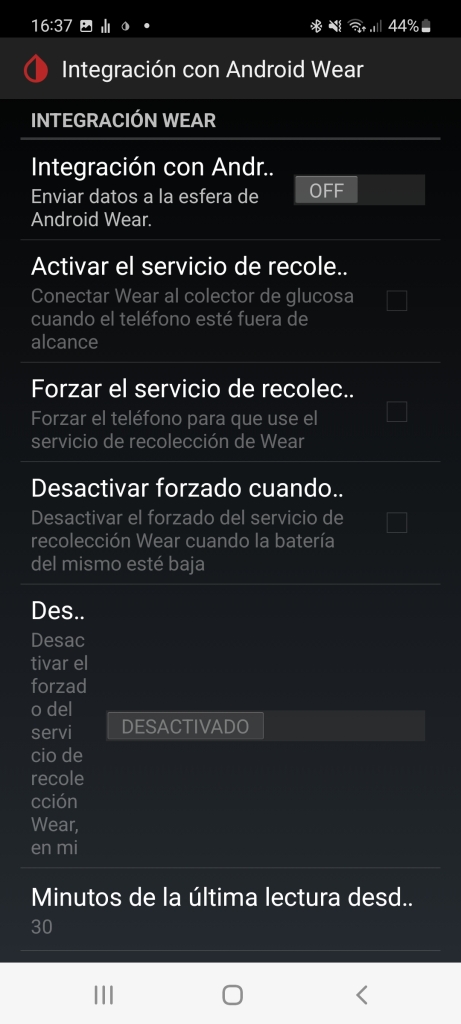
Y ¡ya está! tenemos a nuestro XDRip perfectamente configurado para que sea fuente de datos y envíe la información de las glucemias que recolecta a nuestra App G-Watch Wear.
Vamos a pasar ahora a configurar nuestra App G-Watch Wear en nuestro reloj Samsung Galaxy 4. ¡Adelante!
Configuración de G-Watch Wear App en tu reloj Samsung
Como ya tenemos nuestra flamante G-Watch Wear App instalada en nuestro móvil, vamos a instalarla ahora en nuestro reloj Samsung Galaxy 4.
Para ello en la pantalla principal de nuestro reloj, desliza el dedo hacia arriba para que surja el menú de aplicaciones instaladas en el reloj. De entre todas las Apps, en la parte inferior verás Google Play. Cuando lo hagas, pincha en ella. Tras una pequeña espera, se abre un menú donde tienes que seleccionar la opción » Aplicaciones en el teléfono».


Una vez que selecciones «Aplicaciones en el teléfono», se te abrirá otro menú donde verás muchas de las Apps que tienes en el móvil y que tienen una App «espejo» para el reloj inteligente.
Si bajas a la parte inferior de este menú verás la App «G-Watch Wear», selecciónala e instálala.


Una vez que se haya instalado G-Watch Wear App en tu reloj vamos a seleccionar la esfera que te mostrará los valores de las glucemias en tu reloj. Para ello tendrás que ir a la App «Galaxy Wereable» (Wear) en tu móvil. Esta App es la que utilizaste cuando te instalaste por primera vez el reloj de Samsung. En esta App es donde vamos a poder cambiar la esfera de nuestro reloj. Una vez que la abras, selecciona «Esferas del Reloj» para que se abra el menú donde vamos a poder seleccionar la esfera de G-Watch.


En el momento en el que se haya abierto el menú con todas las esferas que puedes seleccionar, baja hacia abajo y busca las esferas de G-Watch. Una vez que las encuentres, selecciona la esfera Analógica o la Digital (¡la que más te guste!) y automáticamente verás en el reloj que la esfera seleccionada de G-Watch aparece como esfera principal del reloj.


Existe también la opción de cambiar la esfera del reloj desde el propio reloj de Samsung. Esto se puede hacer dejando el dedo pulsado en la pantalla principal del reloj para que se abra el selector de esferas. Una vez que lo has hecho puedes desplazarte a la derecha hasta que encuentres la esfera de G-Watch Wear. Este método es alternativo al anterior.


Ahora tenemos que decirle a nuestra App G-Watch Wear, que está en nuestro móvil, que empiece a enviar los datos a la esfera del reloj. Para ello vamos a dicha App, entramos en Settings, luego en Data Source y pinchamos en los tres puntitos de arriba a la derecha. Pinchamos en «Send all values». Si la configuración llega a nuestro reloj correctamente, aparecerá abajo de la pantalla un mensaje que dice «Configuration applied». Esto significa que hemos hecho correctamente todos los pasos hasta aquí. ¡Enhorabuena!

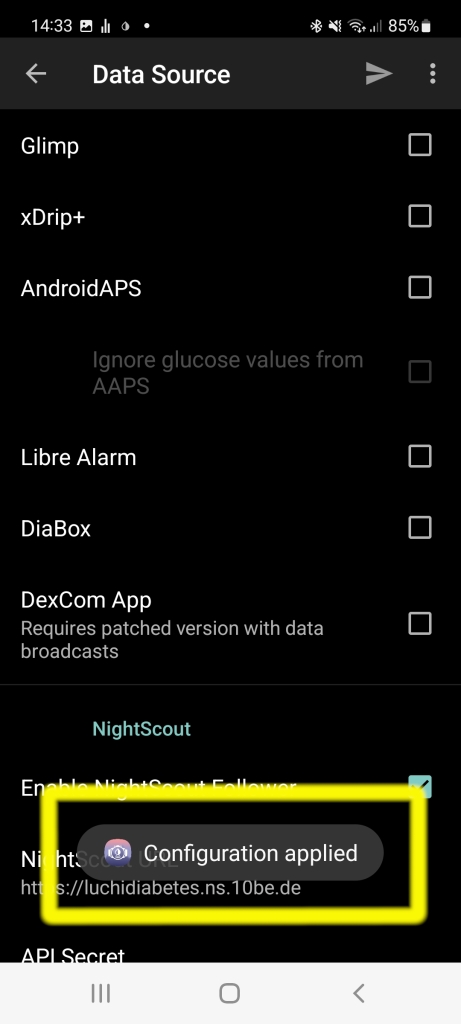
En este momento, que ya habéis seleccionado la esfera de G-Watch para visualizar los datos que provienen de la fuente de datos seleccionada (Nighscout, Diabox o XDRip) y le habéis dicho a la App del móvil G-Watch Wear que empiece a mandar los datos, empezarán a aparecer en la esfera de vuestro reloj Samsung Galaxy 4 los valores de las glucemias poquito a poco. ¿A que parece magia? 🙂


La verdad es que haber llegado hasta aquí da una enorme satisfacción. No es un proceso complicado, pero sí un poco tedioso. Aun así, creedme que merece la pena poder ver las glucemias en el reloj y no tener que estar pendiente del móvil. Así que ¡gran trabajo!
Personalización de tu reloj Samsung
Una vez que empiezan a aparecer los valores de los datos de las glucemias en tu reloj, lo siguiente que te pide el cuerpo es personalizar el reloj a tu gusto y configurarlo como quieras.
Para ello, si dejas presionado el dedo en la esfera del reloj y pinchas en «Personalizar» vas a poder entrar a los menús de personalización, que te van a permitir configurar todo lo que te apetezca.
Hay varios paneles que puedes utilizar para configurar:
Stripes e Iconos
Stripes te permitirá configurar en el futuro distintos tipos de fondos. Actualmente sólo hay uno, por lo que no podrás hacer mucho más.
En el panel de iconos vas a poder cambiar los detalles de color y forma de los cuatro iconos que aparecen en pantalla, si pinchas en la flecha inferior.

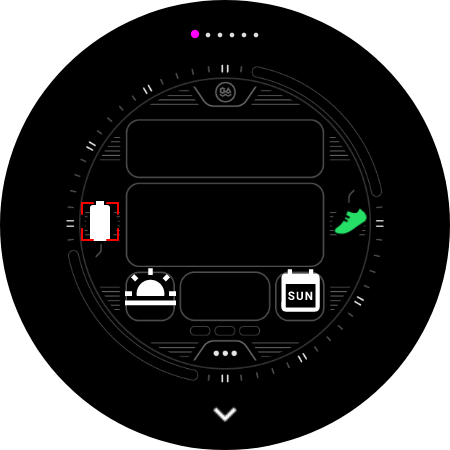
Alarmas
Este panel es muy importante pues vas a poder activar y desactivar las alarmas tanto por sonido como por vibración cuando pasen alguno de estos casos:
- hypo – para hipoglucemias
- low – para valores debajo del rango objetivo
- high – para valores por encima del objetivo
- hyper – para hiperglucemias
- fast drop – para cuando los valores descienden muy rápidamente
- no data – cuando se ha perdido la señal y no llegan datos, pasado un tiempo.
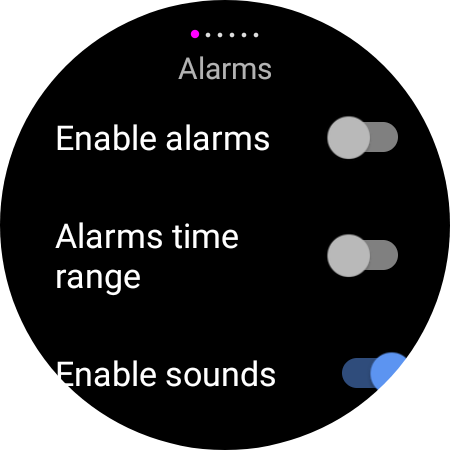

Es importante saber que los valores numéricos de cada alarma se configuran en la App G-Watch Wear del móvil. Dentro del menú Settings selecciona «Glucose Levels» y en el menú que se abre a continuación puedes configurar estos valores, así como las unidades de medidas de la glucosa (mg/dl o mmol/l)


Otras opciones de personalización
El resto de los apartados que vas a encontrar te van a permitir cambiar los colores de los distintos elementos y usar un código de colores para cada situación. También están disponibles otras opciones. ¡Te animo a explorar y a probar en qué consiste cada una de ellas!


Resolución de Problemas. Packet Console
Seguro que en muchas ocasiones os ha pasado que algo no funciona y no sabéis por qué, ¿verdad que sí? Pues bien, en este caso, en la App G-Watch Wear hay una opción que es el monitor de estado de la App que se llama «Packet Console» y que te va a permitir saber si el sistema está funcionando correctamente y si los datos se están recibiendo en el móvil provenientes de la fuente de datos y si se envían correctamente al reloj.
La verdad es que es muy buena idea consultar de vez en cuando este monitor, pues muchas veces te puede pasar que no están llegando las glucemias al reloj y no sabes qué puede estar pasando. En ese momento, darse una vuelta y ver la info que aparece en el «Packet Console» es muy útil y te puede ayudar a resolver el problema.


Cuando todo está funcionando bien, verás que los mensajes que aparecen muestran que la conexión tanto con la fuente de datos, como con el receptor es correcta.
Hay también un botón muy útil en la parte superior derecha de la pantalla (al lado de la papelera) conformado por dos flechas circulares alrededor de un signo de admiración. Si lo presionas, verás que funciona como un botón de Reset, e interrumpe las conexiones con el emisor y el receptor y las vuelve a restablecer. Esto es como cuando se nos bloquea el ordenador y la única solución es apagarlo y volver a encenderlo. ¡Eso nunca falla!
Conclusiones
Una vez llegado a este punto, seguro que ya tenéis vuestro genial Samsung Galaxy 4 mostrando las glucemias de vuestro hijo en su esfera.
La verdad es que he tenido varios relojes inteligentes (de marcas chinas) y, aunque he conseguido en todos ellos poder visualizar las glucemias, me han dado muchos problemas. Algunas veces al perder cobertura con el móvil y volverla a tener, se me quedaban congeladas las lecturas y en otras ocasiones, la esfera con las glucemias desaparecía misteriosamente y tenía que hacer todo el proceso de instalación de nuevo (un rollo).
Todo esto ha desaparecido con el Samsung Galaxy 4, pues la conectividad con el móvil es muy buena y la App G-Watch Wear está muy bien construida y es muy funcional.
Mi mujer está encantada con el resultado y con la posibilidad de poder ver las glucemias fácil y cómodamente en su muñeca.
Pero, hasta tal punto está contenta ella (y yo, por lo tanto) que, ¡oh, sorpresa! ¿adivináis qué fue lo que me regaló mi mujer por mi cumpleaños la semana pasada?

¡Efectivamente! ¡lo habéis adivinado! otro Samsung Galaxy 4. ¡Estoy como un niño con zapatos nuevos! Realmente me gusta este reloj y creo que complementar sus funcionalidades de serie con la posibilidad de poder ver las glucemias de mi hija Luchi en su pequeña pantalla es toda una maravilla.
Pues nada más por mi parte. Espero que os haya sido útil este artículo y que haya resuelto todos los misterios de cómo ver las glucemias en los Samsung Galaxy 4.
¡Un abrazo muy fuerte para todos! ¡Os veo en el próximo artículo de Digital Diabetes!
Daniel

28 respuestas a “Samsung Galaxy 4 Watch. ¡Ver las glucemias en tu mano con elegancia!”
😘❤
Obtener Outlook para Androidhttps://aka.ms/ghei36
Me gustaMe gusta
😀😃
Me gustaMe gusta
Muchísimas gracias Daniel, es increíble el trabajo que haces por todos nosotros padres y pacientes….. yo soy de esas torpes con la tecnología, y es una herramienta tan imprescindible en nuestras vidas que no tengo palabras de agradecimiento .💙🫂👏🙂
Me gustaLe gusta a 1 persona
Muchísimas gracias Ainhoa. Mensajes como el tuyo me animan a seguir publicando y compartiendo lo que aprendo con toda la comunidad! Un abrazo fuerte y me alegro de que os sirva de utilidad! Abrazos. Daniel
Me gustaMe gusta
MIL GRACIAS…una labor la tuya magnifica, padres como yo no tenemos palabras de agradecimiento por simplificar un poco todos estos problemas que surgen…INFINITAS GRACIAS
Me gustaMe gusta
Hola Yolanda! Muchísimas gracias a ti por tu mensaje! Me anima mucho a seguir trasteando y seguir publicando! Abrazos. Daniel
Me gustaMe gusta
Hola Daniel, conoces o recomiendas algun reloj con datos, para reemplazar el celular? Actualmente usamos el free con miao miao 3, y xDrip+. Quisieramos reemplazar el celular de mi hija, que tambien se llama Lucía, por un reloj, el cual le sería mucho mas práctico y cómodo. Muchas Gracias
Me gustaMe gusta
Hola Federico. Lo que comentas, lo he pensado alguna vez. Si las Apps para la glucemia pudieran ejecutarse en el reloj, se evitaría tener que llevar el móvil. En el Samsung Galaxy 4 no puedo instalar XDRip o Diabox a priori, por lo que parece que no se puede. Pero voy a investigar un poco a ver si encuentro alguna solución y te cuento. Abrazos. Daniel
Me gustaMe gusta
Me comentaron de un reloj, que es el siguiente:
https://m.es.aliexpress.com/item/4000468609495.html?srcSns=sns_WhatsApp&spreadType=socialShare&bizType=ProductDetail&social_params=60176559947&aff_fcid=cddc438177b2488b8396f596e8741c3c-1663601821237-01826-_ug2Zot&tt=MG&aff_fsk=_ug2Zot&aff_platform=default&sk=_ug2Zot&aff_trace_key=cddc438177b2488b8396f596e8741c3c-1663601821237-01826-_ug2Zot&shareId=60176559947&businessType=ProductDetail&platform=AE&terminal_id=bb7898329f0740969c22e7c529c25995&afSmartRedirect=y
Lo estan probando, y hasta el momento tiene buenos resultados, el tema es la compra desde Argentina, de donde somos. Debido a los impedimentos aduaneros, no estan ingresando las compras en el exterior. Solo trayendolo con algun amigo o conocido. Yo también sigo investigando, estamos en contacto! muchas gracias!
Me gustaMe gusta
Hola Federico. He preguntado en los grupos de Facebook y me han hablado del reloj Waatla que vale 45$ y se conecta al MiaoMiao. Te dejo el enlace. No lo he probado, pero en la web parece que puede valerte. Te dejo el link
Me gustaMe gusta
https://watlaa.com/watlaa-one/?lang=es
Me gustaMe gusta
Buenas noches.
Sólo quiero darte mi más sincera enhorabuena por el buen trabajo que estás haciendo.
Cuando descubrí en Facebook el grupo Nighscout fue un gran cambio para mi, el poder ver mi glucosa en tiempo real fue lo más y ahora que mi hijo de 11 años también vive con diabetes qué te voy a contar, poder hacer un seguimiento a distancia de sus niveles me da mucha tranquilidad.
Pero todo esto lo conseguí después de muchos intentos, de mucho leer, de buscar información…nunca encontré un artículo de cómo hacerlo paso a paso, no sabía que era Diabox, Xdrip, Nigtscout…
Te sigo porque me parece que estás haciendo un grandísimo trabajo que ayudará a muchas personas a conseguir ver sus glucemias o las de sus hijos en tiempo real, y seguro que en algún momento necesitaré poner en práctica alguna de tus explicaciones como por ejemplo esta del reloj Galaxy 4…
Lo dicho, enhorabuena y no dejes de hacer lo que haces.
Un saludo.
Isabel Junquero DT LADA.
Obtener Outlook para Androidhttps://aka.ms/AAb9ysg
Me gustaMe gusta
Hola Isabel, muchas gracias por tus palabras. La verdad es que yo he pasado exactamente por el mismo proceso. Me he pasado cuatro meses desde el debut de mi hija en Abril aprendiendo a instalar Nightscout, Diabox, etc. Y con cada problema, encontraba una solución gracias a la gran comunidad que hay detrás. Por eso me pareció buena idea recopilar todo lo que estaba aprendiendo y escribirlo paso a paso en un Blog. Creo que el mundo avanza más rápido cuando se comparte lo que uno sabe y se ayuda al que lo necesita. Me alegro mucho de que te guste el Blog y espero que te sea útil cuando tengas un reloj inteligente! 🙂 Abrazos. Daniel
Me gustaMe gusta
Daniel,
Buenas noches desde Argentina. Ante todo te felicito por el Blog. Es de gran utilidad y me permite mantenerme un poco más al día de las nuevas herramientas tecnologícas para llevar un mejor control de las glucemias de aquellos a quienes seguimos. En este caso se trata de nuestro hijo de 9 años.
Luego de haber leído este artículo sobre como tener las lecturas en el Galaxy Watch 4, y dado que recientemente he adquirido el 5, si la aplicación que describes se puede utilizar en el último modelo lanzado por Samsung.
Nuevamente, mis sinceras felicitaciones y a seguir adelante que el Blog es muy bueno.
Saludos,
Nicolás.
Me gustaMe gusta
Hola Nicolás! Buenos días. Muchas gracias por tu mensaje! Estoy trabajando en otro articulo sobre el Samsung Galaxy 5 y en unas semanas podrás verlo publicado en el Blog! Muchas gracias por seguirlo! Abrazos. Daniel
Me gustaMe gusta
Gracias otra vez por las explicaciones que has escrito. Muy buena guia.
Tenia el mi fit y cuando vi que habias hecho una guia para instalacion galaxy watch 4 y que decias que iba perfecto y que no habia perfecto lo comprey lo he terminado de instalar.
Gracias por el trabajazo que haces por estas guias
Me gustaMe gusta
Buenos días Daniel:
Lo primero es felicitarte porque estás contribuyendo a que la vida de los/as diabéticos/as sea cada día mucho más llevadera con la ayuda de las tecnologías y de personas como tú que dedican un montón de horas a facilitarnos las cosas.
El motivo de mi consulta es que mi mujer usa el FreeStyle 2 y las lecturas las hace en un 90% con el medidor de glucosa de Abbot. Tiene la aplicación en el móvil pero le resulta más cómodo llevar este dispositivo porque es más pequeño. Ahora que estamos en tiempos de regalos, me he planteado si teniendo ella el reloj de samsung que comentas y realizando la configuración que describes, ¿seguirían funcionando las alarmas en el lector de Abbot?. Espero que me haya sabido explicar.
Un saludo y gracias
Me gustaMe gusta
Hola Santiago, perdona porque quizás te respondo ya un poco tarde. Para tener lecturas en el reloj hace falta conectarlo a xDrip o a Diabox. Si tiene estas Apps ya instaladas en el móvil convivindo con el lector de Abbott no tendría que haber problema. Abrazos. Daniel
Me gustaMe gusta
Hola Daniel. Tengo Iphone 14, bomba tandem y g6, todo conectado y no quiero cambiar esto. Me quiero comprar un samsung watch 5 para obtener las lecturas del g6. No pretendo utilizar el reloj para otras cosas, solo ver glucosas cada 5 minutos. Se que son sistemas distintos pero te queria preguntar si es valida la combinacion, que el reloj, imagino que a traves de dexcom share, lea esas glucosas utilizando el wifi del iphone y utilizar esas esferas tan llamativas. Y tambien preguntar que si compro el que tiene 4g seguira mostrando lecturas aunque esté lejos del telefono y por ultimo que si reconecta con facilidad cuando pierde la conexion. Muchas gracias
Me gustaMe gusta
Hola! El Galaxy 5 no lo he probado. Pero el Galaxy 4 si. Toma las medidas de Nightscout como primera opción, por lo que tendrás que tomar los datos desde allí para lo cual tendrás que tener creado Nightscout y estar mandando los valores (lo tienes?). Otra opcion es conectar Samsung Galaxy 4 watch a Dexcom Share. Hay una opción para hacerlo, pero no lo he probado pues mi hija tiene libre 2. Siento no poderte ayudar mucho más. Abrazos. Daniel
Me gustaMe gusta
Hola! He caído en este blog buscando cómo instalar y configurar G-watch wear en mi samsung watch 4, y la verdad es que me ha encantado tu post y la manera que tienes de expresarte. Había instalado antes la app en teléfono y reloj, pero no tenía ni idea de cómo configurarlo. Ahora ya tengo las glucemias de mi hijo en mi muñeca, ha sido muy fácil gracias a tu tutorial!! Creo que me queda mucho que leer en este blog, por aquí me quedo!!! Gracias por tus aportaciones 😊
Me gustaMe gusta
Me alegro mucho Maite que te haya resultado útil! Abrazo fuerte. Daniel
Me gustaMe gusta
Muchísimas gracias, me encanta poder saber mis niveles de azúcar con un giro de muñeca, mil gracias.
Me gustaMe gusta
Que bueno Miguel! Me alegro que te haya sido útil! Abrazos. Daniel
Me gustaMe gusta
Muchísimas gracias por tus publicaciones. Gracias a ellas estamos descubriendo cosas que hacen fácil las vidas de los papás y mamas páncreas.
Sigue ayudándonos, porfavor!!
El Samsung Galaxy 5 también debería funcionar igual, no????
Gracias, gracias y gracias!
Me gustaMe gusta
Hola Bárbara. Muchas gracias por tu mensaje! Pues justo hoy ha sido el cumple de mi hija mayor y le han regalado un Galaxy 5. En breve te lo diré, pero me imagino que valdrá igual que el 4. Abrazos. Daniel
Me gustaMe gusta
Hola Daniel. He utilizado la fuente de datos Nightscout y Dexcom share con exito pero deja de tomar lecturas si apago el movil, aunque esté con wifi el reloj. Es necesario en cualquier configuracion que el movil esté cerca del telefono?
Me gustaMe gusta
hola buenas tardes, parece un poco magia . Pero tengo una pregunta las lecturas son se aproximan bastante a las de un glucómetro . saludos y gracias
Me gustaMe gusta