
(Versión 5. Actualizada a 28/01/2023)
Hace unas semanas publiqué un artículo para desplegar Google Cloud como alternativa a Heroku de forma gratuita. Tras un mes y medio de uso de Nightscout en Google Cloud el equipo de Nighstcout ha hecho una actualización del instalador y he aprendido nuevas características del despliegue de Nightscout. Por eso he querido plasmar todos estos temas en una nueva publicación actualizada del artículo original que me gustaría compartir con todos vosotros. ¡Espero que os sea útil!
Si queréis consultar la versión anterior de este artículo, podéis hacerlo a través de este link: «Despliega Nightscout en Google Cloud de forma gratuita como alternativa a Heroku«
Introducción
En el verano de 2022 se produjo mucho revuelo en la comunidad por el anuncio de Heroku de pasar los servicios usados por Nightscout de ser gratuitos a ser de pago. Heroku es la plataforma de servicios Cloud de Salesforce. A partir del 9 de Noviembre del 2022 el coste de usar de estos servicios pasa a ser de 5$/mes (Heroku Eco plan) y será preciso hacer un update de la cuenta gratuita a este nuevo tipo de suscripción. Si estás interesado en hacer este upgrade, puedes ver cómo hacerlo en este link a la guía de Nighscout.
En la actualidad existen plataformas totalmente gestionadas como es el caso de ns.10BE.de y donde no tienes que preocuparte de nada, pero por contra tienen un coste mensual de 4.99€/mes (Julio 22). Existen también otras alternativas autogestionadas, como T1Pal Hosting, pero que tienen un coste más alto de $11,99/mes.
Esto llevó a movilizarse a toda la comunidad Nightscout para encontrar una alternativa similar a Heroku que siguiera siendo gratuita y que les permitiera poder tener su propio Web Site con Nightscout sin tener que pagar un coste recurrente mensual.
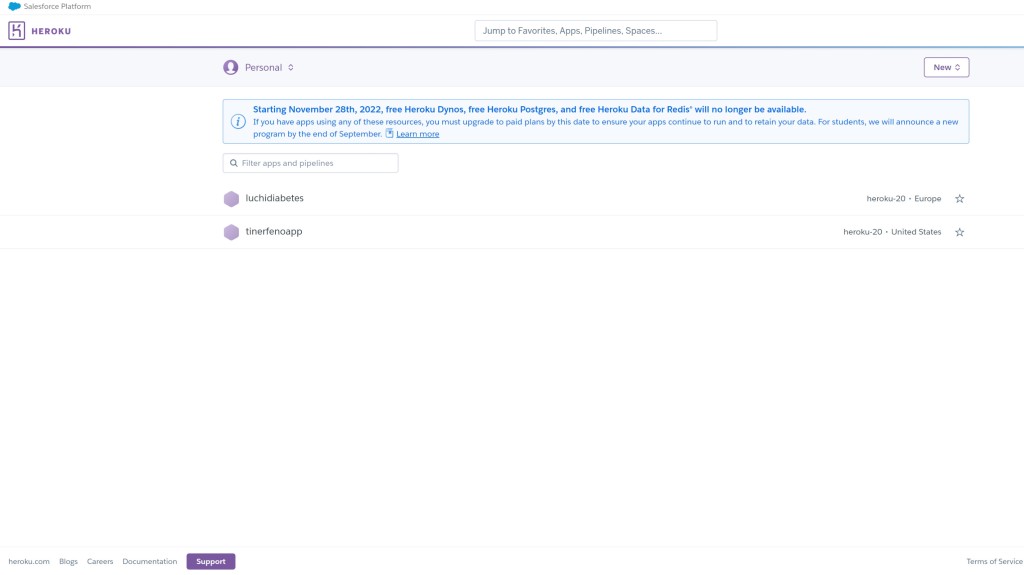
En el momento en el que la comunidad se puso a trabajar surgieron varias alternativas que, a día de hoy, te permiten montar tu Web Site personal sin tener coste recurrente mensual. Si bien cualquiera de estas alternativas no nos asegura que cuando transcurra un tiempo, puedan volverse de pago como Heroku, pero sí que nos permiten seguir utilizando Nightscout sin tener que pagar una cuota de suscripción mensual. Podéis encontrar la documentación completa sobre todas las alternativas que se están probando en la comunidad Nightscout en este link.
De todos estos métodos, he seleccionado el método basado en Google Cloud para explicároslo en este artículo. Como explicaré a continuación, este método tiene una serie de ventajas frente a Heroku (como que no tiene costes mensuales) y algunas desventajas (no es PaaS, sino IaaS como luego os explicaré). Pero creo que es una buena alternativa para todos aquellos que no quieran soportar costes recurrentes y estén dispuestos a gestionarse ellos mismos su propia infraestructura de despliegue de Nightscout.
Pues sin más, vamos a pasar a la acción y os voy a explicar cómo montar vuestro Web Site particular de Nigthscout en Google Cloud y cómo vais a poder migrar los datos de vuestra instancia actual en Heroku a Google Cloud. A partir de ese momento podréis seguir funcionando con Google Cloud como hasta ahora con Heroku, sin tener que pagar una suscripción mensual y sin coste recurrente.
Tengo que dar las gracias al equipo de xDrip, pues este artículo está basado en el método que han desarrollado ellos y que han publicado en este link. ¡Muchas gracias!
Los contenidos que vamos a ver en este artículo, aunque os parezcan muy largos, que no os asusten, pues os voy a guiar o a paso en cada uno de ellos para que podáis hacer el despliegue sin necesidad de tener profundos conocimientos de informática. Los contenidos que vamos a ver son los siguientes:
- ¿Qué es el Cloud?
- Diferencia entre IaaS (Infraestructure as a Service), PaaS (Platform as a Service) y SaaS (Software as a Service)
- Uso de Google Cloud en modo «Free Tier»
- Creación de un dominio para nuestra Web con «FreeDNS»
- Creación de un proyecto en Google Cloud
- Creación de nuestra Máquina Virtual (VM) en Google Cloud
- Instalador de xDrip para desplegar Nightscout
- Configuración de xDrip
- Envío de datos a Nightscout
- Configuración de Followers
- Configuración de Nightscout
- Utilidades
- Medidas para prevenir Coste en Google Cloud
- Ciberseguridad
- Resolución de Problemas
- Conclusiones
¿Qué es el Cloud?
Antes de empezar con el tutorial de cómo montar Nightscout en Google Cloud, me gustaría explicaros algunos conceptos del mundo Cloud para que podáis entender bien el método que vamos a seguir y que sepáis lo que implica.
Para todos aquellos que no sepan qué es el Cloud, os lo intento explicar con algunos conceptos básicos y ejemplos. Antiguamente las empresas, cuando tenían que montar ordenadores para los trabajadores, servidores para procesar y almacenar datos y una red entre ordenadores para comunicarse, tenían que montar toda la infraestructura de red y hardware usando sistemas informáticos físicos que se denominaba «On Premise» (PCs, cables de red, servidores, routers, etc) Seguro que muchos de vosotros habéis visto en vuestras oficinas los famosos «CPDs» que era donde se alojaban armarios con ordenadores/servidores llenos de lucecitas que se encendían y apagaban según iban recibiendo o enviando datos dentro de la red. Seguro que también habéis visto muchos técnicos informáticos siempre interactuando con estos ordenadores y haciendo ellos mismos el mantenimiento de la infraestructura informática. Esto es un ejemplo de infraestructura «On Premise».

Hoy en día, con el desarrollo de las comunicaciones gracias a las empresas de telecomunicaciones, estos «CPDs» que cada empresa antiguamente tenía que montar en sus oficinas, hoy en día pueden agruparse entre sí y montarse en edificios dedicados específicamente al procesamiento de datos y que llamamos «Data Centers». La gran ventaja que tienen los sistemas actuales es que toda la infraestructura informática puede deslocalizarse de las oficinas y utilizarse de la misma manera que antes, pero ahora sólo conectándote a través de Internet a estos Data Centers. El consunto de estos Data Centers es lo que se denomina «Cloud» y que grandes empresas como Google, Microsoft y Amazon han estado desplegando por todo el mundo. Se han construido Data Centers en distintas regiones del mundo que les permiten ofrecer servicios Cloud tanto a empresas como a particulares. El Cloud (o la nube) de Microsoft se llama Azure, la de Google se denomina Google Cloud y la de Amazon es Amazon Web Services (AWS).
La ventaja principal del modelo Cloud es que evita que tengas que invertir en la compra de equipos informáticos (CAPEX) y sólo pagues por el uso de lo que necesitas (OPEX). Esto implica que puedes beneficiarte del uso de cualquier servicio, accediendo al Cloud de cada operador (que tienen un catálogo inmenso) y pagando sólo por lo que usas.

Estos operadores tienen lo que se denominan «Free Tier Services» que son servicios gratuitos que ponen las empresas de Cloud a disposición de sus usuarios principalmente para que aprendan a manejarse en entornos Cloud y que puedan desarrollar sus aplicaciones básicas sin tener que preocuparse por el coste del uso de los servicios.
En este artículo aprenderás a utilizar los «Free Tier Services» de Google Cloud para poder montar tu web de Nightscout.
Diferencia entre IaaS (Infraestructure as a Service), PaaS (Platform as a Service) y SaaS (Software as a Service)
Una vez que ya sabemos lo que es el Cloud, es importante saber la diferencia entre los distintos servicios que puede ofrecer el Cloud:
- SaaS (Software as a Service): Software como servicio
- PaaS (Platform as a Service): Plataforma como servicio
- IaaS (Infraestructure as a Service): Infraestructura como servicio
Los servicios SaaS (Software como Servicio) se utilizan cuando el proveedor Cloud te da un servicio completamente gestionado donde lo único que quieres como usuario es utilizar software. El ejemplo más claro de este tipo de servicios es Office 365, donde para poder usar el Word o el Excel, basta con que te conectes a estos servicios a través de internet usando un explorador como Google Chrome. En nuestro caso del mundo de la diabetes, lo más parecido a este servicio es la plataforma LibreLinkUp de Abbot, a la cual nos conectamos por Internet y donde tenemos acceso a todos los datos de nuestras glucemias. También ns.10BE.de es un servicio de SaaS, donde el usuario paga una cuota mensual y se le provee de los servicios de Nigthscout. La ventaja de este tipo de sistemas es que no tienes que ocuparte de nada, pero a cambio tienes que pagar una cuota de suscripción mensual para poder utilizarlos, como es el caso de Office 365, el de LibreLinkUp (que en nuestro caso en España lo paga la Seguridad Social por nosotros) o el de ns.10BE.de (donde cada usuario se hace cargo de la cuota mensual). La desventaja principal de estos sistemas es que no son muy flexibles y en el momento que quieras hacer algo que no esté desarrollado y predefinido, no podrás hacerlo. Por ejemplo, la conectividad de LibreLinkUp con los relojes inteligentes, es algo que a día de hoy no es posible.
Los servicios PaaS (Plataforma como Servicio) se utiliza por los desarrolladores, cuando no quieren preocuparse por la infraestructura, sino sólo construir sus soluciones basándose en las aplicaciones que ofrece el proveedor Cloud (bases de datos, almacenamiento, etc). Para que lo entendáis bien, esto es lo que hacía Heroku que es la Plataforma PaaS de Salesforce y que utilizaba Mongo DB como base de datos no relacional para almacenar todos nuestros datos de glucemias. Estos servicios no son tan costosos como los de SaaS, pero implica que tienes que gestionar y mantener las aplicaciones que creas.
Y por última los servicios IaaS (Infraestructura como Servicio) son los más básicos de todos y consiste en que el proveedor de Cloud te proveed de la infraestructura de hardware para que tú construyas tus aplicaciones sobre ella. Esto te permite definir qué características va a tener esta infraestructura de memoria RAM, almacenamiento, etc. Lo cual te permite ajustar mucho los costes de las mismas. Por contra tiene que tienes que hacerte cargo de todo lo que no sea la propia infraestructura que desplegar, de la cual se ocupa el proveedor Cloud. Esta va a ser la opción que vamos a explicar en este artículo, pues nos va a permitir reducir el coste al mínimo usando el Free Tier que ofrece Google Cloud desplegando una infraestructura mínima, pero que es suficiente para montar Nightscout. Por contra va a implicar que nosotros nos tenemos que hacer cargo de todo lo que no sea la infraestructura (despliegue de aplicaciones, mantenimiento, ciberseguridad, etc). Pero para eso está este artículo, ¡para enseñaros a hacerlo!
Disculpad que me haya puesto el gorro de «profesor» en estos dos apartados del artículo, pero quería que conocierais los conceptos básicos del mundo Cloud y las implicaciones que tiene el uso de uno u otro sistema para el despliegue de Nightscout. Me gusta que entendáis el pro qué estáis haciendo las cosas y el motivo por el que unas son más costosas que otras. Así que, si estáis interesados en entender mejor estos conceptos y profundizar más, os recomiendo el artículo «Definición de IaaS, PaaS y SaaS ¿En qué se diferencian?» donde se explican estos temas en más detalle.
Uso de Google Cloud en modo «Free Tier»
Como comentábamos en el apartado anterior, vamos a desplegar nuestro Nightscout usando los servicios IaaS de Google Cloud. Estos servicios tienen lo que se denomina «Free Tier» y que es una configuración mínima de los servicios de infraestructura que se despliegan y que te permite que Google no te cargue ningún coste por el uso de los mismos. Esto está orientado a que los usuarios se puedan familiarizar con el uso de Cloud y que construyan sus primeras aplicaciones básicas sin tener que pagar un coste recurrente por ello.
Los servicios IaaS que están incluidos en este Free Tier podéis consultarlos en el Programa Gratuito de uso de Google Cloud.

Como podéis ver en la imagen anterior, Google incluye en estos servicios gratuitos la creación de nuestra infraestructura en las regiones de Oregón, Iowa y Carolina del Sur (a través de una máquina virtual e2-micro), poder tener un almacenamiento de datos persistente (no desaparecen los datos al apagar la máquina virtual) de 30Gbs (suficiente para nuestro caso) y 1 Gb de salida de datos de USA al resto de destinos desde Norteamérica (excepto a China y Australia).
Esto implica que podremos montar nuestra Web Nightscout en una máquina virtual e2-micro, que podremos almacenar los datos en su disco duro virtual de hasta 30GB y que podremos extraer datos para compartirlos con otros móviles hasta un máximo de 1GB/mes. Es muy importante que tengamos esto claro, pues si nos salimos de estos límites es cuando te empiezan a cobrar por el uso de los servicios, y ¡esto no es deseable para nada!
Como el tema de control de costes es muy importante, al final de este artículo vais a poder encontrar las conclusiones del análisis que he realizado tras llevar un mes con Nightscout desplegado en Google Cloud. En ese apartado os enseñaré a monitorizar el volumen de datos de salida, que depende del número de dispositivos que tengáis conectados a Nightscout y que generen salida de datos de Norteamérica a otras partes del mundo. Así conseguiremos evitar que supere el 1GB/mes e incurrir en costes inesperados.
En mi caso he creado mi Web de Nightscout en Google Cloud el 24 de Septiembre de 2022 y tras estar utilizándolo un mes hasta el 22 de Octubre, enviándole las medidas de glucosa desde xDrip y compartiendo con un seguidor en otro móvil, el coste ha sido cero. Os dejo un pantallazo del apartado de facturación donde podéis comprobarlo.
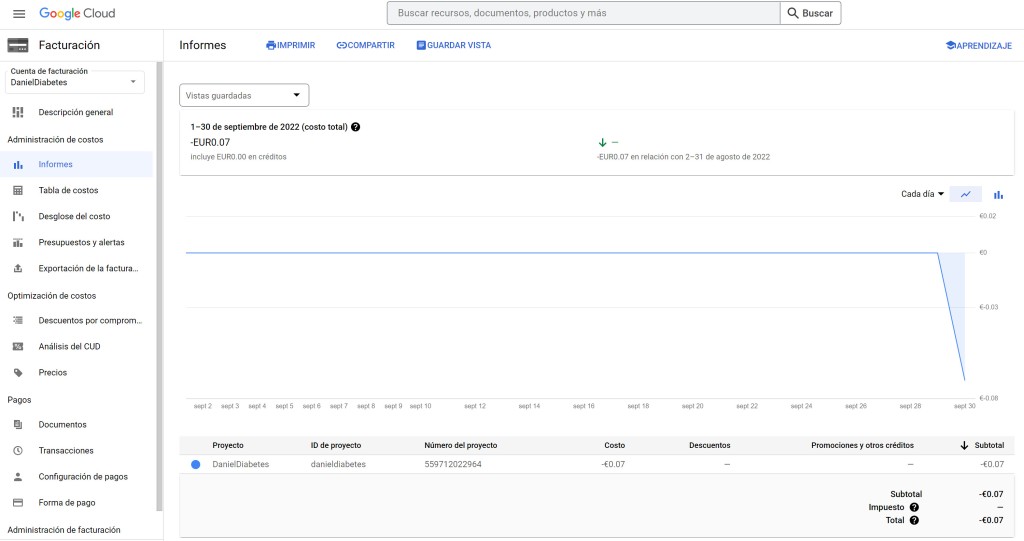
Creación de un dominio para nuestra Web con «FreeDNS»
¡Empezamos ya a meternos en harina! Para ello lo primero que vamos a hacer es crear un dominio específico para nuestra web (o DNS). Para que nos entendamos, esta será la dirección que tendremos que introducir en nuestro navegador web para poder acceder a la web de Nightscout. Será un nombre fácil de recordar y no una IP (dirección del tipo 192.168.x.x correspondiente a nuestra máquina virtual) lo cual siempre es deseable para que sea más sencillo su manejo.
En versiones anteriores del instalador, ésto se hacía con el servicio NoIP, pero exigía que cada mes tuviéramos que estar confirmando en su web que queríamos seguir usando el dominio que nos proporcionaban. Esto era bastante problemático, pues si no lo confirmabas ese mes, dejaba de funcionar el dominio y por tanto el servicio de Nightscout. Por ello el equipo de desarrollo de xDrip ha optado por utilizar el servicio FreeDNS que nos evita este problema. Os indico a continuación cómo crear nuestro dominio en FreeDNS.
En primer lugar tenemos que acceder a la web de Free-DNS a través de este link. Una vez en dicha web tenemos que pinchar en el botón «Sign Up Free» para crear una cuenta en Fre-DNS.

En ese momento se os abrirá una pantalla donde tendréis que rellenar los datos para crear la cuenta. Es muy importante que anotéis el UserID, que va a ser vuestro usuario y el Password, que va a ser la contraseña de FreeDNS. Estos dos datos os los pedirán luego en la instalación, por lo que guardadlos para luego. En cuanto lo hayáis rellenado todo, pinchad en «Send Activation Email».

Recibiréis en vuestro correo un email de verificación de FreeDNS. Si no encontráis este email en vuestra «bandeja de entrada» mirad porfa en la de «Correo No Deseado» o en la de «Spam», a veces llega ahí el correo de verificación. En ese correo tendréis un enlace en el que tenéis que pinchar para verificar vuestra cuenta.

Se os abrirá de nuevo la web de FreeDNS en el menú principal.

En el menú de la izquierda tenéis que pinchar en la opción de Subdominio. Vamos a crear un subdominio, que es el que usaremos posteriormente para acceder a Nightscout. Pinchad en «Add a subdomain».

Se os abrirá otra pantalla donde tenemos que configurar nuestro subdomino. En el apartado «Subdomain» meted la palabra con la que queréis que se conforme el inicio del link para acceder a Nighstcout. Yo en mi caso he puesto «digitaldiabetes». En Domain tenéis que seleccionar un dominio que sea público. Yo por ejemplo he seleccionado el dominio «mooo.com» que es fácil de recordar. Poned las letras que aparecen en la imagen (verificación de que no eres un robot) y dadle a «Save».

En este momento hemos creado nuestro dominio personal de Nightscout, que en este caso es un subdominio del dominio principal que nos da FreeDNS y que es «mooo.com». El subdominio que hemos creado en este caso se llama: «digitaldiabetes01.mooo.com» y será la dirección que utilizaremos posteriormente para acceder a Nightscout. ¡Enhorabuena!
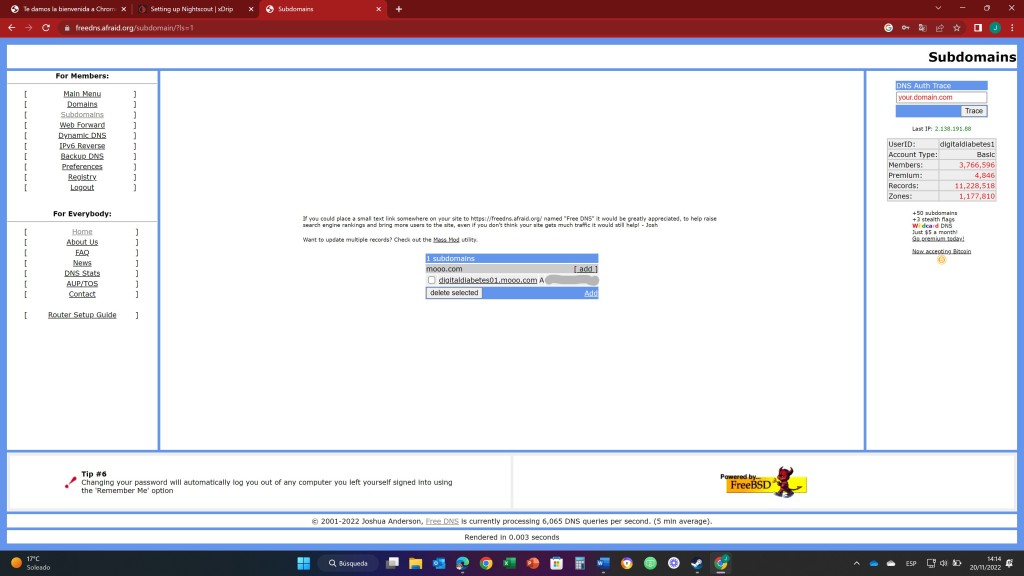
Creación de un proyecto en Google Cloud
Una vez creada tu dirección fácil de recordad de tu Web de Nightscout con NoIP, vamos a crear nuestro proyecto en Google Cloud.
Para ello, lo primero que tenemos que hacer es crearnos una cuenta en Google Cloud a través de este enlace. Se abrirá una pantalla donde tienes que aceptar las condiciones del servicio que te muestran e indicar que el país es «España» (o el país en el que estéis).

Una vez que hayas hecho esto, podrás acceder a la consola de Google Cloud asociada a tu cuenta de usuario de Gmail.
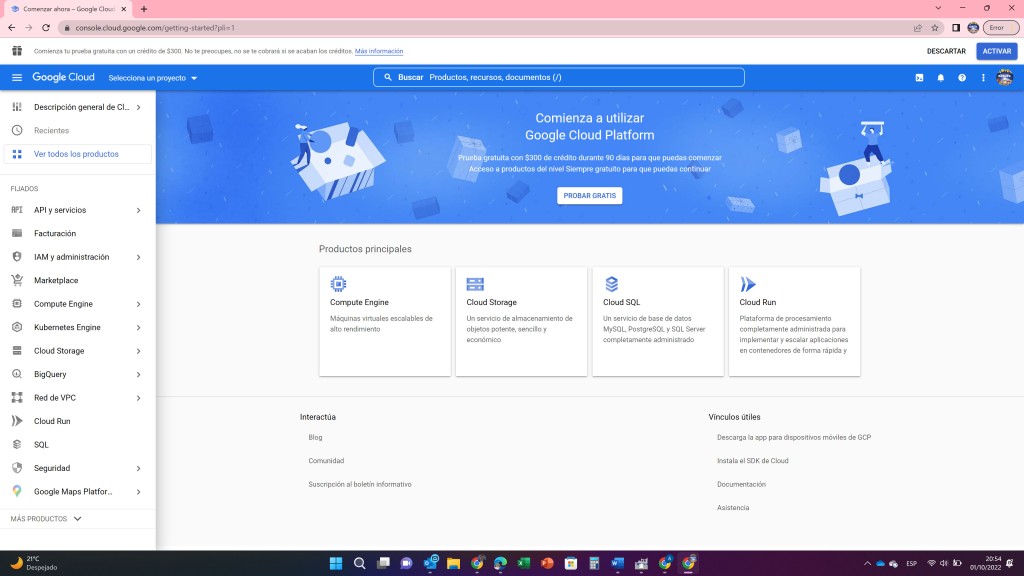
Ahora vamos a crear nuestro primer proyecto en Google Cloud, para lo cual tendréis que pinchar en «Seleccionar un proyecto» y en la pantalla emergente que se te abre, pinchar en «Proyecto Nuevo».

Se te abrirá una pantalla a continuación donde tendrás que introducir el nombre de tu proyecto, en nuestro caso «digitaldiabetes» (o el nombre que tú quieras) y darle a «Crear».

En ese momento volverás a la consola principal de Google Cloud y verás una notificación arriba a la derecha al cabo de unos segundos que te indicará que se ha creado correctamente el proyecto «digitaldiabetes».

Ahora vamos a tener que seleccionar nuestro proyecto, para lo cual pincha en el menú lateral (tres rayitas horizontales arriba a la izquierda, tipo hamburguesa) la opción «Compute Engine» y en cuanto se abra la siguiente pantalla, pincha en «Seleccionar proyecto», y selecciona el proyecto que hemos creado antes y que se llamaba «digitaldiabetes». En este momento le habremos dicho a Google Cloud que vamos a trabajar en el proyecto «digitaldiabetes».

Una vez que tengamos seleccionado nuestro proyecto, es hora de crear nuestra infraestructura Cloud que va a soportar nuestra Web de Nigthscout. Vamos a crear nuestra primera máquina virtual en Google Cloud. Esta máquina virtual es como si fuera un PC donde vamos a ejecutar nuestro código para desplegar Nightscout, pero que en este caso es virtual (es un trocito del Data Center de Google) y estará alojada en Google Cloud.
Para crear esta máquina virtual, tendremos que habilitar la «Compute Engine API» en la pantalla que se abre a continuación, pinchando en «Habilitar».

En cuanto habilitemos esta API se nos abrirá una pantalla a continuación que nos pedirá que habilitemos la cuenta de facturación. Esto se debe a que Google Cloud te alquila cada trocito de Data Center que pone a tu disposición para que funcione tu máquina virtual. Por ello tendréis que pinchar en «habilitar facturación».
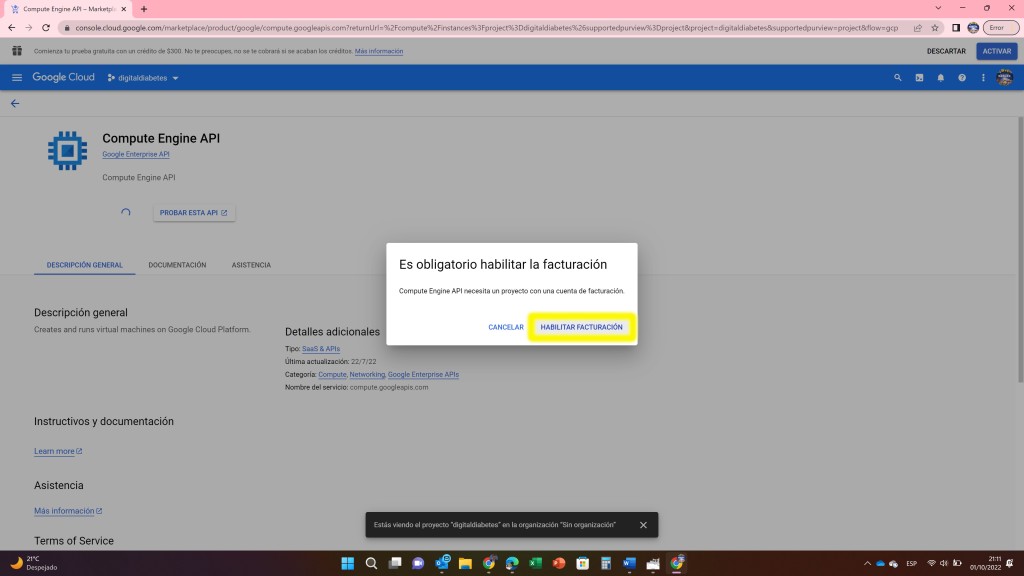
Y para poder habilitar la facturación, tendrá que crear una cuenta de facturación, por lo que en la pantalla siguiente tendrás que pinchar en «crear cuenta de facturación».

Llegado este paso, no te asustes. A pesar de que vamos a crear a continuación una cuenta de facturación, configuraremos la máquina virtual conforme a las especificaciones del Free Tier de Google, de tal manera que no nos carguen ningún coste en nuestra cuenta de facturación. Pero a pesar de esto, necesitamos crear una cuenta de facturación en Google Cloud para que te permite crear la primera máquina virtual.
En la siguiente pantalla tendrás que introducir tus datos de facturación: nombre, dirección y tarjeta de crédito.
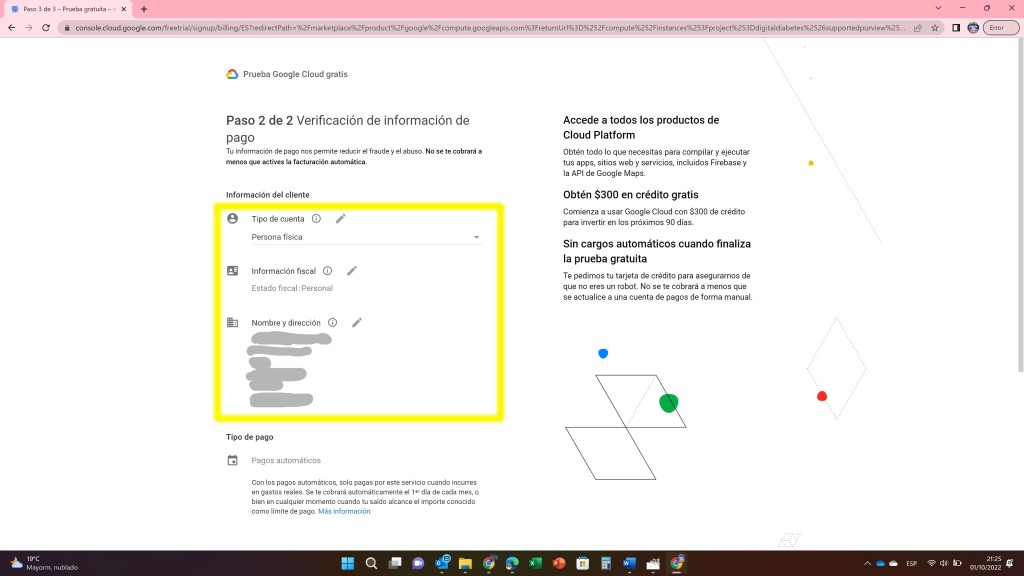

Puedes ver en el lateral derecho que Google Cloud te dispone de 300$ para que al crear una cuenta por primera vez tengas saldo para poder probar y experimentar. Nosotros no vamos a usar ese saldo, pues lo que vamos a montar no tiene coste al estar en el Free Tier, pero no viene mal para tenerlo de colchón por si metemos la pata y hacemos algo que implique coste en algún momento. Hasta que no lleguemos a los 300$ no nos van a cargar nada en la tarjeta. Así que le pinchamos al botón de «Iniciar Prueba Gratuita».
La prueba gratuita tiene una duración de 90 días, por lo que transcurrido ese plazo, Google Cloud os mandará un mensaje indicando que debes pasar tu cuenta a «Full Account», pues el período de prueba se está terminando. En ese momento tendrás que decirle que sí y pasar tu cuenta a modo Cuenta Completa, pues si no lo haces se pararán los servicios de Google Cloud y Nightscout te dejará de funcionar. De cualquier manera, si no te das cuenta y se te pasa el email que te va a mandar google, puedes solucionarlo siguiendo las indicaciones que indico en este apartado de mi artículo: «Se ha acabado mi período «trial» de Google Cloud«.
Pero dicho esto, vamos a seguir con la explicación. A continuación, se abrirán unas pantallas donde Google Cloud te hará una encuesta preguntándote para qué has abierto esta cuenta. Puedes responder los que quieras, yo te dejo unos pantallazos para que puedas ver lo que yo he respondido.


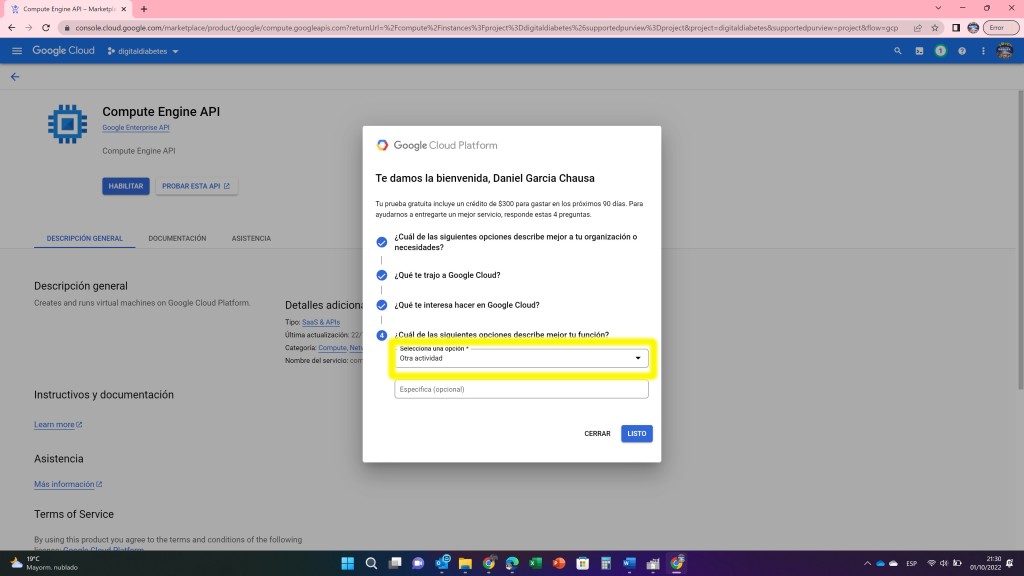
Para terminar Google Cloud te ofrece la posibilidad de hacer un tutorial que te explique en qué consiste las opciones de «Compute Engine», pero nosotros vamos a darle a «Omitir por ahora». Si alguien quiere aprender más, puede verse los tutoriales si quiere 🙂
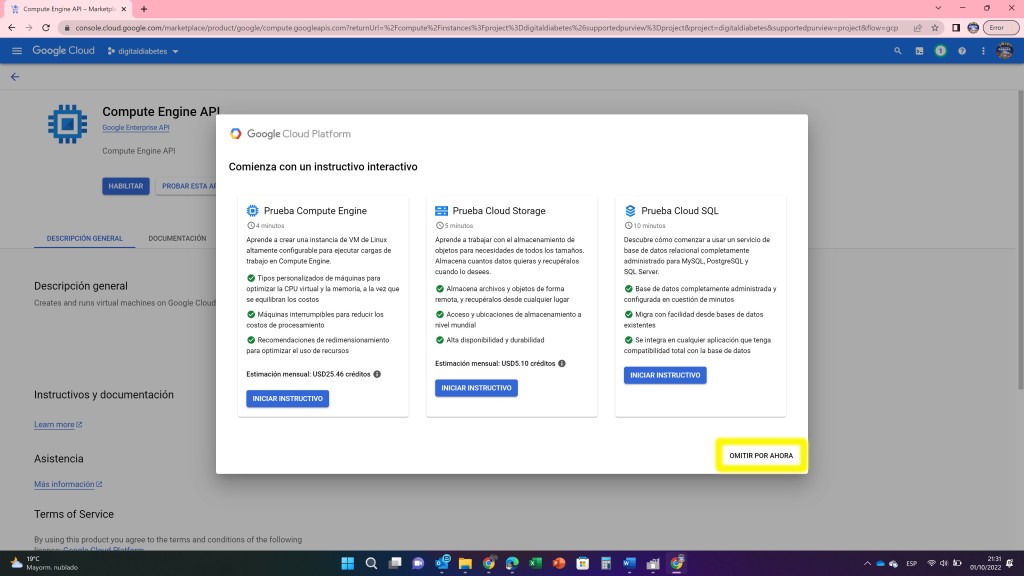
En este momento podremos ya por fin habilitar la Compute Engine API, para lo que tendremos que pinchar en el botón azul de «Habilitar».
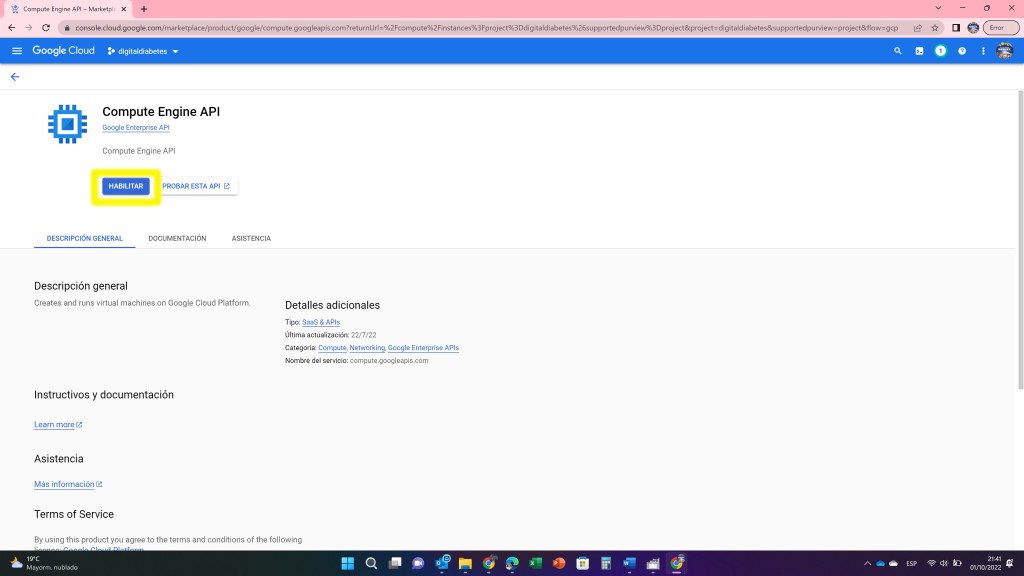
Tras unos minutos, pasaremos automáticamente a la pantalla principal de «Compute Engine» donde en el siguiente apartado, podremos crear nuestra primera máquina virtual en Google Cloud. ¡Todo un logro!
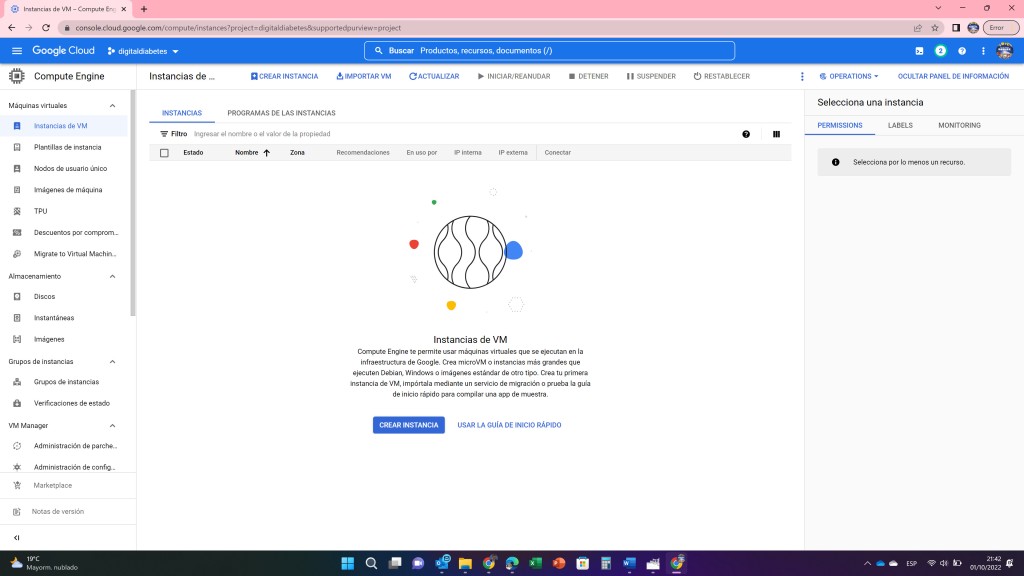
Creación de nuestra Máquina Virtual (VM) en Google Cloud
En este apartado vamos a crear nuestra primera máquina virtual, pero antes vamos a recordar cómo tenía que ser esta máquina para asegurarnos de que va a estar en el Free Tier y que Google Cloud no nos va a cobrar por ella. Las características tienen que ser:
- Región donde se va a desplegar: us-west1 (Oregon), us-central1 (Iowa) o us-east1 (South Carolina).
- Zona: Dentro de las regiones anteriores puede ser cualquiera
- Tipo de máquina (Machine Type): e2-micro (2 vCPU, 1GB memory)
- Tipo de disco de arranque (Boot Disk type): Standard persistente disk
- Versión de sistema operativo (Version): Ubuntu 20.04 LTS Minimal.
- Salida de datos de Norteamérica hacia otras regiones (excepto China y Australia): inferior a 1GB por mes
Para aquellos que quieran asegurarse de que el coste de la máquina creada va a ser gratuito, os dejo un enlace a la calculadora de Google donde podéis configurar esta máquina virtual y comprobar que el coste está dentro del Free Tier y que es gratuito. Os dejo un link al presupuesto de Google Cloud obtenido en la calculadora y donde podréis ver cómo he hecho yo esa comprobación y me he asegurado de que el coste va a ser cero.

Un punto que es importante es que tengáis en cuenta que lo que está incluido en el Free Tier es una única máquina virtual de las características antes indicadas. Es decir, que si le tomáis cariño al hecho de crear máquinas virtuales y creáis varias en la misma cuenta, sólo será sin coste una de ellas. Ojo con este tema. Si montáis más de una máquina virtual en la misma cuenta, Google Cloud os cobrará un coste por ello.
Pues venga, vamos a ello. Seleccionad en la pantalla el botón azul de «Crear una instancia».

A continuación, se va a abrir una pantalla donde vamos a poder configurar nuestra máquina virtual. Para ello en primer lugar vamos a introducir su nombre «vmdigitaldiabetes» en minúsculas y todo junto (si te dice que el nombre ya está ocupado, cámbiaselo y ponle otro a tu gusto, ¡creatividad al poder!). Seleccionaremos una Región de las tres indicadas antes que están en Free Tier. Yo he seleccionado «us-east1 (Carolina del Sur)». A continuación seleccionamos la Zona, yo he seleccionado «us-east1-b» pero puede ser cualquiera de las disponibles. Y finalmente seleccionamos el tipo de máquina «e2-micro (2 vCPU, 1GB memory)».

Seguidamente vamos a configurar el disco de arranque, para lo que bajamos en la pantalla hasta que llegamos al apartado de «Disco de Arranque» y pinchamos en «Cambiar». Se abrirá un menú en el lateral que nos permitirá configurarlo. Seleccionamos como Sistema Operativo «Ubuntu» y como versión «Ubuntu 20.04 LTS Minimal» para x86/64, amd64 (ojo que hay dos opciones y hay que seleccionar ésta). El tipo de Disco de arranque «Disco persistente estándar» y en el tamaño ponemos 30GB. A continuación, pinchamos en «Selecciona».
Si no encontráis alguna de estas opciones, es que no hay máquinas disponibles en esa Región/Zona con estas características, por lo que probad a cambiar de región ( pueden ser las siguientes: us-west1 (Oregon), us-central1 (Iowa) o us-east1 (South Carolina) ) o de Zona hasta que encontréis una donde podáis configurar la máquina con estas características.

Ya sólo nos queda configurar el Firewall para evitar ningún acceso indeseado a nuestra máquina virtual, por lo que seleccionamos debajo del apartado de Firewall «Permitir tráfico HTTP» y «Permitir tráfico HTTPS».
Como ya lo tenemos todo configurado correctamente, le damos a «Crear»

En estos momentos se empezará a crear nuestra instancia y. tras pasados unos minutos, verán en la pantalla principal de Compute Engine que aparece nuestra primera máquina virtual «vmdigitaldiabetes». ¡Enhorabuena has alcanzado el primer hito!

Para aquellos que puedan tener alguna duda en el proceso, el equipo de xDrip ha creado un pequeño vídeo que muestra cómo hay que crear nuestra máquina virtual. Os lo comparto a continuación por si tenéis alguna duda, que podáis resolverla con el vídeo.
Instalador de xDrip para desplegar Nightscout
En el apartado anterior, hemos desplegado nuestra máquina virtual donde vamos a hacer el despliegue de Nightscout a través de un instalador que ha creado el equipo de xDrip. La instalación se realizará en varios pasos, de tal manera que se haga de forma secuencial.
Este instalador también nos valdrá en el futuro, si queremos acceder al menú y ejecutar cualquiera de estas opciones. Nos permitirá hacerlo sin tener que empezar desde el principio, lo cual es muy útil. Muchas gracias por este instalador equipo de xDrip, ¡es súper útil!
Paso 0. Pre-Instalación del instalador de xDrip
En paso 0 vamos a hacer una pre-instalación del instalador de xDrip (valga la redundancia!).
Para ello tenemos que volver a nuestro Google Cloud, al menú «Compute» donde estaba nuestra máquina virtual «vmdigitaldiabetes» creada y tendremos que entrar en la máquina abriendo una nueva terminal usando SSH. Os indico a continuación cómo hay que hacerlo.
Para ello pinchamos en la opción «SSH» que está en la columna «Conectar» de nuestra máquina virtual. Se abrirá una pantalla negra donde podremos acceder a la consola de comando del sistema operativo Ubuntu de nuestra máquina virtual. No os asustéis por la pantalla negra de comandos tipo Linux/MS-DOS, que os voy a guiar paso a paso en este apartado. Veréis lo fácil que es.

Lo primero que hay que hacer es, en la pantalla negra, al lado del nombre de nuestra máquina virtual que está en verde, copiar el siguiente texto y darle al intro:
curl https://raw.githubusercontent.com/jamorham/nightscout-vps/vps-1/bootstrap.sh | bash
Veréis que a continuación empiezan a salir automáticamente comandos y se empieza a hacer la pre-instalación todo como por arte de magia.

Tras llevar unos minutos ejecutándose la instalación, os aparecerá una pantalla donde se realiza un chequeo de la máquina virtual. Si en la parte superior de la pantalla gris os aparece que todo está en negro, significa que habéis configurado bien la máquina virtual y podéis seguir adelante seleccionando «Return». No pasa nada si en la parte inferior de la pantalla, en el apartado «Certificate» os aparece en rojo «Invalid»o si en la parte intermedia os indica en rojo «Missing packages». Es normal y podéis seguir adelante (ya sé que es poco intuitivo, pero es así 😀 )

En caso de que os aparezca algo en rojo en la parte superior de la pantalla gris (por encima de la primera línea de guiones horizontales: ————-) tendréis que borrar la máquina virtual pues está mal configurada y empezar de nuevo. Si esto os ocurre, tendréis que borrar la máquina virtual y crear una nueva otra vez, fijándoos bien que la configuráis correctamente. Podéis borrar la máquina virtual siguiendo los pasos indicados en este apartado del artículo: Borrado de la máquina virtual.
A continuación os aparecerá el menú del instalador de Nightscout. Es un menú con 8 opciones que representan cada uno de los pasos que vamos a ir realizando para instalar Nightscout en Google Cloud. No os preocupéis porque parezcan muchos, pues en muchos de ellos no tendréis que hacer prácticamente nada. Así que ¡vamos a ello!
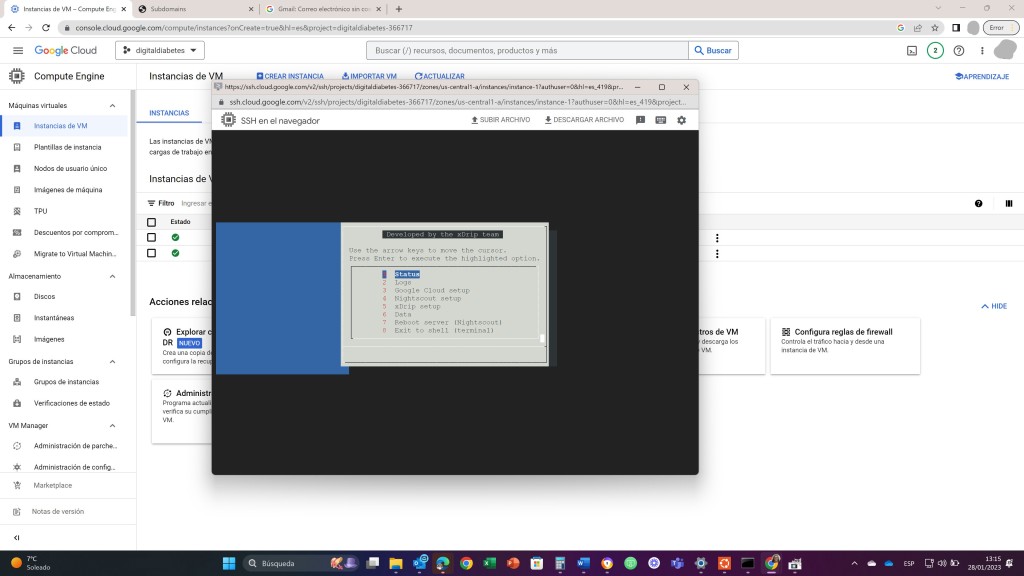
Paso 1. Status de la Máquina Virtual
En este paso, el instalador chequea que la máquina virtual que creamos en el apartado anterior, esté correctamente creada. Esta comprobación nos va a ayudar a evitar que un error en la máquina virtual nos genere costes mensuales y también a evitar que no podamos concluir el proceso de instalación.
En el Paso 0 (apartado anterior), ya se realizó una comprobación de la máquina virtual, por lo que si el chequeo ya os dio que todo estaba OK y os aparecían todos los textos en negro (salvo el de Certificate: Invalid en rojo), podéis saltaros lo que viene a continuación e ir directamente al «Paso 2. Instalación de Nightscout fase 1 (Installation Phase 1)«
Si queréis volver a chequear que la máquina virtual está correctamente creada, seleccionad en el menú la opción 1 «Status» y dadle al «Enter».
Nos aparecerá en pantalla una ventana de «Status». Si todos los campos mostrados están en negro (salvo el de Certificate que aparece «Invalid» o el de «Missing Packages» en rojo), significa que hemos hecho la instalación correcta, tal como puedes ver en la imagen inferior.

En esta ventana podréis ver también otros datos de interés. Por ejemplo, fijaros que os indica el % del disco que está ocupado ahora mismo (un 7%). Esto es importante pues cuando despleguemos Nightscout, la base de datos donde se almacenan las medidas irá ocupando este espacio poco a poco. Tenemos como límite en esta máquina 29GB. Pero no os preocupéis, os aseguro que 29GB da para almacenar muchos datos!
Al presionar el «Return» en esta ventana y antes de ir al menú de instalación, se reiniciará el servidor y es posible que veáis una pantalla que indica «Error de Conexión». Si es así, no hay ningún problema. Esperad 30 segundos y pinchad en «Reintentar». Volveréis al menú del instalador. Si no os aparece este error, seguimos adelante sin problema pues estaremos en el menú de instalación.

En referencia al chequeo de la máquina virtual que se realiza en este paso, es importante tener en cuenta que se chequearán todos los aspectos de la máquina virtual excepto el de la región. Por lo que si habéis cometido algún error en cualquier elemento de la configuración, excepto el de la región, os avisará. Os indico a continuación cómo vais a saber si habéis cometido un error.
En el caso de que la pantalla de «Status» que vimos anteriormente, te muestre algún campo rojo en la parte superior encima de los guiones horizontales (———–), significa que no hemos configurado bien la máquina virtual (aunque os aparezca junto a Certificate, la palabra invalid en rojo no pasa nada). En el ejemplo de la imagen inferior veis que he configurado mal los puertos de la máquina virtual, pues no los seleccioné para que estuvieran abiertos los puertos http y https y por eso me aparece en rojo que los puertos están «Closed». Por ello tendremos que borrar la máquina virtual y repetir el paso de creación de la misma de nuevo.

Si tenéis dudas de cómo borrar una máquina virtual, os remito al apartado de este artículo de Resolución de problemas denominado «Borrado de la máquina virtual«. Una vez que lo hayáis hecho, podéis empezar desde el apartado denominado «Creación de nuestra Máquina Virtual (VM) en Google Cloud«
Pasamos ahora al siguiente paso de la instalación, donde empezaremos ya a instalar nuestro Nightscout en la máquina virtual creada.
Paso 2. Logs
Este apartado es bastante útil y os recomiendo que cada vez que hayáis hecho algún paso en el menú lo seleccionéis y veáis lo que os indica.
Al seleccionarlo entraréis en el «Log» o en castellano, el registro de eventos. Es útil verlo porque si algo no ha funcionado correctamente podéis ver aquí en el «Log» que os indica que el paso se ha realizado mal.
En nuestro caso, si pinchamos en él ahora podréis ver que todo es correcto, por lo que podemos seguir avanzando tranquilamente.
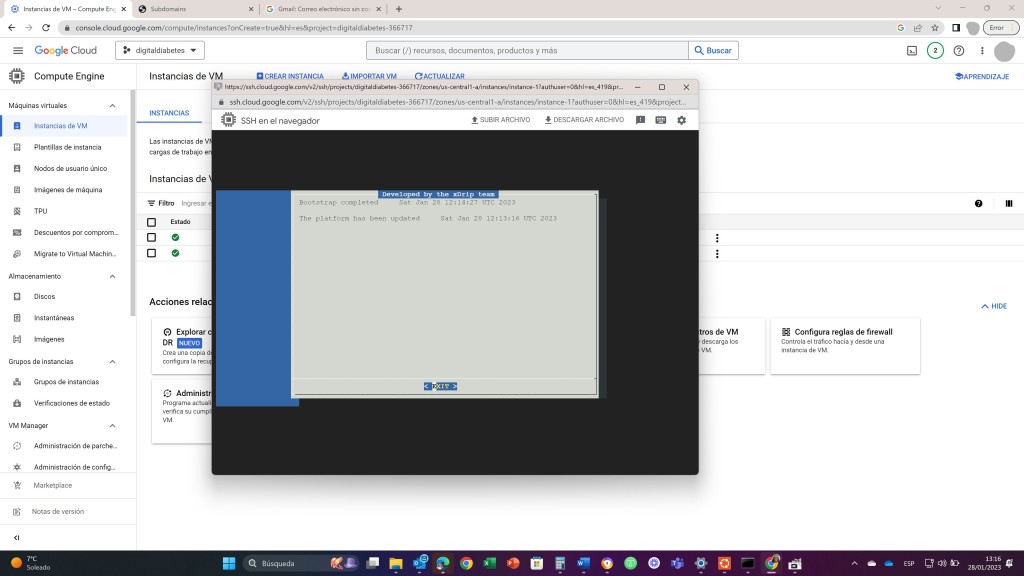
Paso 3. Instalación Nightscout fase 1
En este apartado realizaremos la instalación de Nightscout utilizando el instalador de xDRip que hemos creado en el apartado anterior.
Para comenzar la instalación, presiona 3 «Google Cloud Setup».

En este momento se te abrirá un submenú donde podrás seleccionar la opción número 1 que se llama «Install Nightscout phase 1 – 15 minutes». Selecciónala sin problema.

Se te abrirá una ventana que te indicará que la instalación tardará unos 15 minutos y donde te recuerda que no cierres esa ventana mientras tanto (pues entonces no se realizará la instalación). Presionad en «OK».
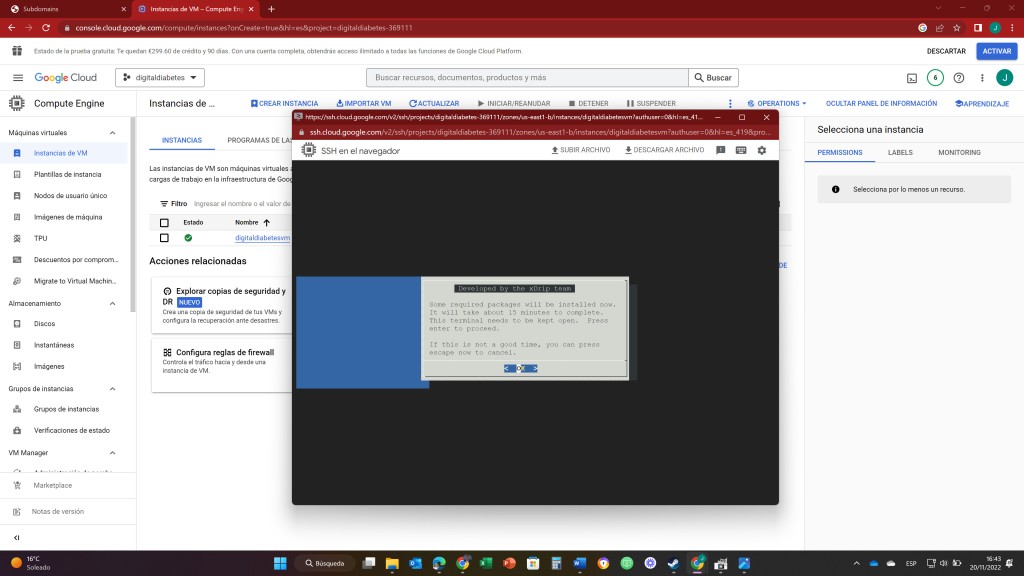
Veréis que a continuación empiezan a salir automáticamente comandos y se empieza a instalar todo como por arte de magia. Este instalador es mérito del equipo de xDrip, que nos evita tener que meter comandos y comandos de código, pues todo se hace automáticamente. Así que ¡muchas gracias equipo de xDrip!

Pasados los 15 minutos de rigor, y tras muchos comandos ejecutados en nuestra pantalla negra de la terminal, el proceso acabará y podremos pasar al siguiente paso «Paso 4. Instalación de Nightscout fase 2 (Installation Phase 2)«
Si durante el proceso te aparece un mensaje que dice «EINTEGRITY ending with (0 bytes)» y SOLAMENTE si se queda colgada la pantalla sin avanzar durante más de 10 minutos, presiona las teclas «Control» y «C» para interrumpir la ejecución del código. Vuelve a abrir otra vez una ventana terminal a través de SSH. Una vez que te salga el menú de nuevo, presiona 1 y haz la instalación de nuevo. Esta segunda vez no debería aparecerte ningún error ni volverse a quedar colgado. OJO, que aunque te aparezca este error, si la pantalla no se te queda colgada durante 10 minutos, no tienes que hacer nada y debes dejar que el proceso continúe sin interrumpirlo con Control+C.
Paso 4. Instalación de Nightscout fase 2
En este apartado vamos a terminar el proceso de instalación y asociaremos la IP externa de nuestra máquina virtual al dominio que creamos antes en FreeDNS.
Fijaros si volvemos al menú inicial y seleccionamos el apartado 2 «Logs» veremos que en la pantalla que sale nos indica que hemos terminado la instalación de la fase 1 y veréis que no hay ningún problema. Es recomendable volver al Log cada vez que hayáis hecho un paso para chequear que todo va bien.

Ahora continuamos. Si estáis en el menú inicial, seleccionad «Google Cloud Setup» y en el nuevo menú que se abre seleccionad la opción 3 del menú «Install Nightscout Phase 2 – 5 minutes».

En este momento empezarán a salir comandos en la pantalla negra automáticamente. Estaremos continuando la instalación.
Durante este proceso de instalación, os pedirá que introduzcáis vuestra «API_SECRET». Escribid el password que queráis para acceder a Nightscout teniendo en cuenta que tiene que tener al menos 12 caracteres (y es recomendable que no uséis caracteres especiales del tipo $ “ \ pues dan problemas con algunas Apps). Apuntad bien esta API SECRET, pues os hará falta para entrar por primera vez a Nightscout posteriormente.

Una vez que terminen de ejecutarse todos estos comandos, se abrirá una ventana donde nos pedirán el User ID y el password de la cuenta que creamos al inicio de FreeDNS. Los introducimos y pinchamos en «Submit».

Nos saldrá a continuación una ventana donde nos avisará que esta parte de la instalación durará aproximadamente unos 10 minutos. Seleccionad «OK».

Comenzará un proceso de instalación nuevo con comandos adicionales en la pantalla.
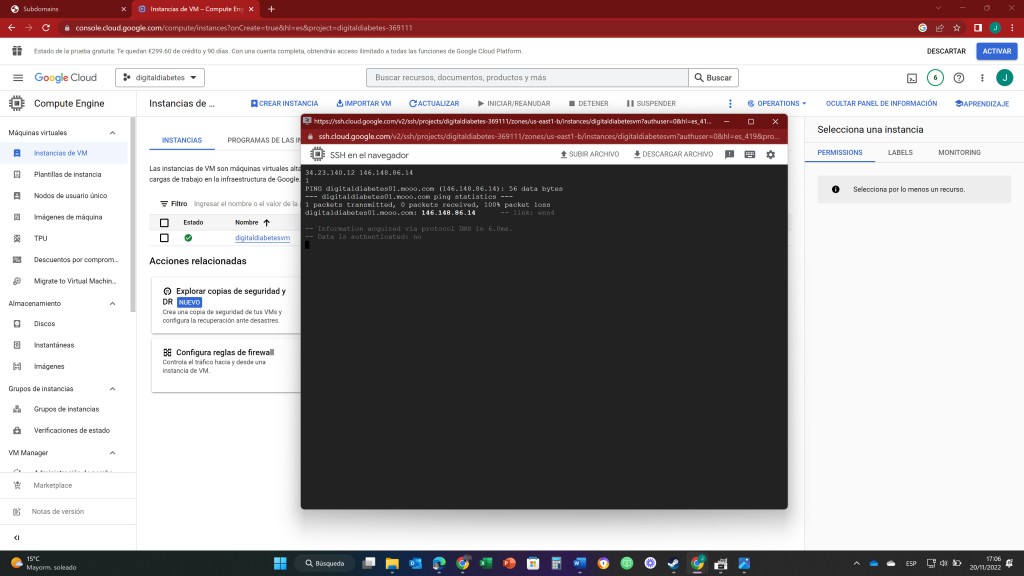
Durante el proceso de instalación os va a preguntar por una dirección de email para avisar en caso de renovaciones o que os quieran mandar alguna notificación de seguridad. Introducid vuestro email y seguid adelante.

Una vez que termine el proceso de instalación os saldrá una ventana que indica que el proceso ha terminado y que necesita reiniciar el servidor. Dadle a «OK».

En cuanto se haya reiniciado el servidor, os saldrá un mensaje de «Error de conexión» . Esperad 30 segundos a que se reinicie le máquina virtual y pincháis en «Reintentar», volveréis al menú del instalador para que podías seguir con el paso siguiente.

Llegados a este punto, ya hemos desplegado Nightscout en nuestra máquina virtual de Google Cloud, por lo que si introducís la dirección del dominio que creamos en freeDNS, en mi caso «digitaldiabetes01.mooo.com»se os abrirá la pantalla que veis debajo (es la pantalla de acceso a Nightscout), significa que lo habéis hecho todo correcto, ¡Enhorabuena!

Introducimos a continuación nuestro API SECRET que hemos introducido durante la instalación, activa la opción «Remember this Device» (para evitar tener que meterlo cada vez que queráis entrar) y llegaremos a nuestra pantalla de Nightscout, que de momento estará vacía, pero que en breve empezará a mostrar los valores de glucemia de nuestros hijo.

Probablemente la primera vez que os abre Nightscout os entrará directamente a la pantalla de configuración. En ese caso no cambiéis nada, seleccionad «Save» y cerrad la pantalla presionando la cruz que se encuentra arriba a la derecha. En ese momento veréis la pantalla indicada anteriormente.
Configuración de xDrip
Como este instalador lo ha hecho el equipo de xDrip, en este paso podremos configurar directamente nuestra App de xDrip para que actúe como «Master» y envíe los datos del móvil de nuestra hija a xDrip. Es realmente cómodo pues te indica cómo realizarlo en la App de xDrip si quieres hacerlo manualmente o también escaneando un código QR.
Para realizarlo, en el menú principal del instalador, selecionamos la opción 5 «xDrip Setup»

En este momento se te abre otro menú donde seleccionamos «QR code to make xDrip master».

A continuación se nos abrirá una pantalla con las indicaciones para configurar xDrip. En caso de que quieras hacerlo manual, tienes que ir a «Ajustes», luego a «Subir a la Nube» y seleccionar «Sincronizar con Nightscout API», activar la opción «Activado API-REST» y en el apartado «URL Base» incorporar la URL de nuestro Nightscout con este formato: «https://API_SECRET@hostname/api/v1/».
También podéis hacerlo escaneado el código QR pinchando en «Ajustes» y luego en «Autoconfigurar» para a continuación escaner este código QR, lo que hará que se configura automáticamente xDrip.

Pero como no todo el mundo es usuario de xDrip o quizás necesitemos alguna explicación adicional para configurar xDrip, podéis avanzar al siguiente apartado de mi artículo donde indico cómo configurar otras Apps y explico más en detalle cómo configurar xDrip: Envío de datos a Nightscout.
Si habéis conseguido ya configurar vuestro xDrip como máster con las indicaciones anteriores, os podéis saltar el siguiente apartado e ir directamente al de configuración de los usuarios «seguidores» o «followers»a través de este link: Configuración de Followers.
Envío de datos a Nightscout
Este es el momento de empezar a enviar nuestros datos de las glucemias que leemos con el sensor Freestyle Libre 2 a nuestro flamante Nightscout nuevo que hemos creado. Esto lo podemos hacer utilizando la App xDrip o Diabox en Android o Shuggah en Iphone. Estas aplicaciones las tenemos instaladas en el móvil de nuestra hija y tienen que configurarse como «Máster» parar apuntar hacia este despliegue de Nightscout montado en nuestra máquina virtual de Google Cloud.
Es importante que tengáis en cuenta que, para poder enviar datos a Nigthscout y poder autenticarnos en la web, cuando os pida en la App que va a funcionar como «Master» o «Uploader» tenéis que utilizar tanto la URL como la API_SECRET que definisteis en el proceso de instalación para autenticaros.
En Diabox y Shuggah en distintas casillas os va a pedir la URL y la API_SECRET por separado, pero en xDrip debéis introducir ambos datos todos juntos de la siguiente manera «https://API_SECRET@hostname» o de la siguiente «https://hostname/?token=API_SECRET». Es decir, por ejemplo, si la API_SECRET que hemos definido fuera «danielsecret» y la URL fuera «digitaldiabetes.mooo.com» podríamos introducirlo de cualquiera de las siguientes maneras:
En concreto, en el caso de que queráis enviar los datos como Máster desde la App xDrip a Nightscout, como hemos definido una API_SECRET para poder acceder a nuestra web, debéis seguir estos pasos:
- En «Ajustes», entrad en «Subir a la nube». Luego en «sincronizar con Nightscout (API)». Activad la opción superior del menú.
- En la opción «URL base» introducid la URL de Nightscout (la de No-IP) y el API_SECRET que habéis definido durante la instalación con este formato: «https://API_SECRET@hostname/api/v1/» o con el siguiente «https://hostname/?token=API_SECRET». Esto es importante porque si no, no os llegarán datos a Nightscout.


En el caso de que queráis enviar los datos como Máster desde la App Diabox a Nightscout, como hemos definido una API_SECRET para poder acceder a nuestra web, debéis seguir estos pasos:
- En la rueda de Ajustes de abajo a la derecha, entráis en el menú y seleccionad «Integración».
- En este nuevo menú habilitáis la opción «Subir al servidor Nightscout Share»
- Rellenad la URL con la dirección de vuestra web de Nighstcout (la que pusisteis en No-IP)
- Rellenad la Clave con la API_SECRET que habéis determinado durante el proceso de instalación
- Pinchad en guardad y luego en Test de Conexión. Si todo está bien os dirá «Conectado Correctamente»


En el caso de que queráis enviar los datos como Máster desde la App Shuggah a Nightscout, como hemos definido una API_SECRET para poder acceder a nuestra web, debéis seguir estos pasos:
- En Shuggah, selecciona el botón de configuración (rueda dentada) abajo a la derecha y se abrirá el menú de configuración.
- Si deslizas hacia abajo el menú, llegarás al apartado «General» donde hay una opción que te pregunta «Máster o Seguidor?». Tendrás que indicar que tu móvil va a funcionar como «Master» pues va a enviar datos a Nightscout.
- Si sigues hacia más abajo, llegarás al apartado de «Nightscout». Tendrás que habilitarlo e introducir la dirección de la Web de tu sitio Nightscout, así como el API_SECRET que determinaste cuando creaste el sitio.
- De esta forma Shuggah se habrá identificado como un Uploader de datos a tu Web de Nightscout.


Si tenéis alguna duda adicional de cómo hacer esto, podéis consultarlo en estos tres artículos de Digital Diabetes:
- XDrip. La App Open Source más usada por la comunidad Nightscout: Envío de datos a Nightscout
- Diabox. La App que mide tu glucosa en continuo y la comparte vía Nightscout: Envío de datos a Nightscout
- Shuggah. La App para Iphone que monitoriza glucemias en continuo: Envío de datos a Nightscout desde Shuggah
Configuración de Followers
Como comentábamos en el apartado anterior, es importante configurar la máquina virtual con las características del Free Tier para que Google Cloud no nos cobre cada mes.
Si recordáis, una de las características que debíamos respetar era esta:
- Salida de datos de Norteamérica hacia otras regiones (excepto China y Australia): inferior a 1GB por mes
Las salidas de datos de nuestra máquina virtual donde se está ejecutando Nightscout se producen siempre que enviamos datos a otras aplicaciones, como cuando compartimos los datos con otros «Followers» o seguidores.
Por eso es muy importante, en primer lugar, proteger nuestro acceso a la Web de Nightscout con un Token, como hemos indicado en el apartado anterior. También es muy importante controlar el número de seguidores de Nightscout que tenemos y a los que les enviamos los datos, pues cada seguidor es una salida de datos y no debemos nunca sobrepasar el GB de datos enviados para evitar costes inesperados. Por lo tanto, mi recomendación es que administréis los usuarios que están accediendo a vuestro Nightscout y en caso de que nos pasemos en el envío de datos, eliminemos o modifiquemos las características de alguno de ellos para restringirlo y evitar estos sobrecostes. Y sobre todo ¡nunca dejéis Nightscout sin token totalmente abierto hacia el exterior!
Por poneros un ejemplo, si dejáis abierto Nightscout al mundo exterior sin token no podréis controlar la gente que puede conectarse a vuestra Web y por tanto os podéis encontrar la sorpresa que haya mucha gente «sacando» datos de vuestra web. Si superáis el monto total de 1GB/mes o si sacáis datos a China o Australia, Google Cloud os cobrará por ello.
Por eso mi recomendación es que siempre administréis desde Nightscout los seguidores con quienes queréis compartir datos. Os enseño a continuación cómo hacerlo.
Entrad en vuestra web de Nightscout y en la parte superior derecha hay un botón con tres rayitas horizontales (tipo hamburguesa) donde, si pincháis, se os abre un menú donde debéis pinchar en «Admin Tools».

En ese momento se os va a abrir otra pantalla donde podréis crear usuarios y administrar la manera en la que se pueden conectarse a Nightscout. Pincha en «Add new Subject» y en la pantalla que se te abre introduce el nombre (por ejemplo, Abuelo1), a continuación, el Role de la lista de roles que hay debajo (por ejemplo, «admin» para tener acceso a leer y escribir en Nightsxput) y luego una pequeña descripción de quién es para que luego os podáis acordar.
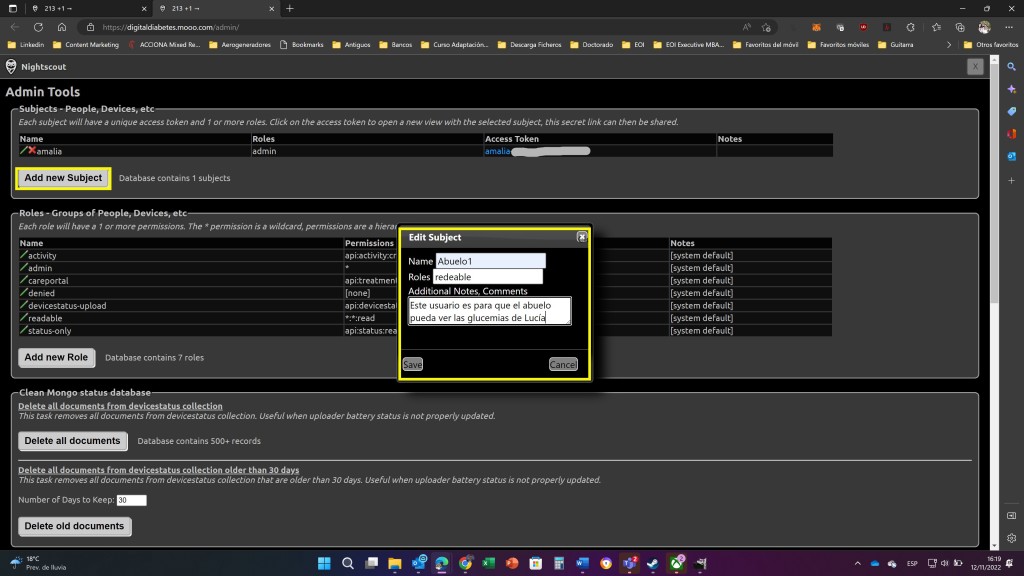
En cuanto le des a «Save» se creará ese usuario nuevo en la lista superior. Verás que hay un campo del usuario que se llama «Access Token». Este será el token que le daremos a este usuario para que pueda acceder a Nightscout. Esto nos va a permitir administrar los usuarios y dar de alta o baja usuarios en el futuro si hiciera falta.

Una vez que ya tenemos creado nuestro usuario, podemos empezar a conectar estos usuarios con nuestra Web de Nightscout para que se descarguen los datos de las glucemias. La forma en la que podéis hacerlo es a través de Apps instaladas en los móviles de los usuarios, como pueden ser xDrip, Diabox o Shuggah.
Es importante que tengáis en cuenta que, para poder dar acceso a los usuarios de forma gestionada a través del token, cuando os pida introducir la URL de Nightscout a seguir en xDrip o en Diabox, debéis hacerlo de esta manera «https://Token@hostname/api/v1/» o de la siguiente «https://hostname/?token=Token». Es decir, en el ejemplo que estoy siguiendo donde el token de acceso es «abuelo1-baaad94390abb217» y la URL es «digitaldiabetes.mooo.com» deberíamos introducirlo de alguna de las siguientes maneras:
- https://abuelo1-baaad94390abb217@digitaldiabetes.mooo.com/api/v1/
- https://digitaldiabetes.mooo.com/?token=abuelo1-baaad94390abb217
En concreto, en el caso de que queráis recibir los datos como Follower en la App xDrip desde Nightscout, como hemos definido un TOKEN en el nuevo usuario «lector» que hemos creado, para poder acceder a nuestra web y leer los datos, debéis seguir estos pasos:
- En «Ajustes», entrad en «Fuente de datos hardware». Seleccionad «Nightscout Follower»
- En la opción «URL de Nightscout a Seguir» introducid la URL de Nightscout (la de Free-DNS) y el TOKEN que habéis definido durante la instalación con este formato: «https://Token@hostname/api/v1/» o con el siguiente «https://hostname/?token=Token». Esto es importante porque si no, no os llegarán datos a Nightscout.


En el caso de que queráis recibir los datos como Follower en la App Diabox desde Nightscout, como hemos definido un TOKEN en el nuevo usuario»lector» que hemos creado, para poder acceder a nuestra web y leer los datos, debéis seguir estos pasos:
- En la rueda de Ajustes de abajo a la derecha, entráis en el menú y seleccionad «Ajustes».
- En este nuevo menú habilitáis la opción «Follower» en el apartado de «Recopilación de Datos»
- En la opción «Nightscout – URL» introducid la URL de Nightscout (la de Free-DNS)
- Y en el recuadro donde pone «CLAVE» introducid el TOKEN que habéis definido durante la instalación. Pinchad en Guardar. Cuando vayáis a la pantalla principal podréis ver ya los datos como seguidor.
Una aclaración. Si no os aparece la opción para introducir la CLAVE es que tenéis una versión de Diabox antigua (me pasó a mi al principio), por lo que descargaros la nueva versión de Diabox libre2-2022_12_29_beta2.apk a través de este enlace. Instalárosla en vuestro móvil y ya os aparecerá el menú en la imagen inferior.


En el caso de que queráis recibir los datos como Follower en la App Shuggah desde Nightscout, como hemos definido un TOKEN en el nuevo usuario»lector» que hemos creado, para poder acceder a nuestra web y leer los datos, debéis seguir estos pasos:
- En Shuggah, selecciona el botón de configuración (rueda dentada) abajo a la derecha y se abrirá el menú de configuración.
- Si deslizas hacia abajo el menú, llegarás al apartado «General» donde hay una opción que te pregunta «Máster o Seguidor?». Tendrás que indicar que tu móvil va a funcionar como «Seguidor» pues va a recibir datos de Nightscout.
- Si sigues hacia más abajo, llegarás al apartado de «Nightscout». Tendrás que habilitarlo e introducir la dirección de la Web de tu sitio Nightscout, así como el API_SECRET que determinaste cuando creaste el sitio.
- De esta forma Shuggah se habrá identificado como un Follower de datos desde tu Web de Nightscout.

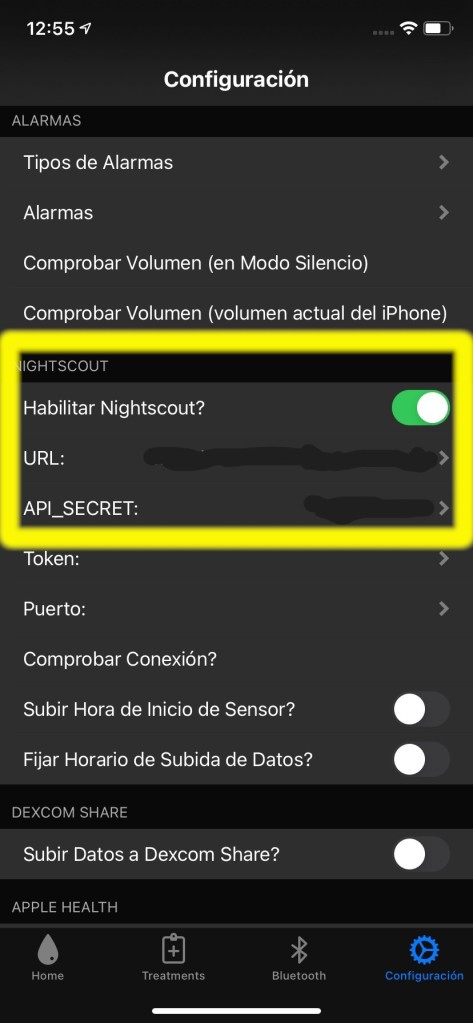
Si tenéis alguna duda adicional de cómo hacer esto, podéis consultarlo en estos tres artículos de Digital Diabetes:
- XDrip. La App Open Source más usada por la comunidad Nightscout: Compartir datos desde Nightscout con otros usuarios de XDRip
- Diabox. La App que mide tu glucosa en continuo y la comparte vía Nightscout: Compartir las medidas de glucosa con otros usuarios de Diabox
- Shuggah. La App para Iphone que monitoriza glucemias en continuo: Compartir datos con otros móviles desde Nightscout (en este caso podéis introducir la dirección web del site y el token de acceso por separado en la App)
Pues bien, si habéis llegado hasta este apartado ¡sois unos auténticos expertos! Ya tendréis Nightscout montando en Google Cloud y habéis podido compartir los datos de las glucemias con otros móviles usando cualquiera de las Apps disponibles. ¡Enhorabuena de nuevo!
Configuración de Nightscout
Ya que lo tenemos todo listo y configurado, lo que nos queda es acceder a nuestra web de Nightscout que acabamos de crear. Para ello tendrás que acceder a través del DNS que creamos en FreeDNS. En mi caso sería este: «digitaldiabetes.mooo.com» que introduzco en el explorador. En ese momento se te abrirá una pantalla donde tendrás que introducir el Token que definiste en el apartado anterior para tu Web de Nightscout.

En este momento, y tras introducir nuestra API SECRET de acceso a nuestra web de Nightscout (si no le habéis dado a Remember this Device antes), podremos entrar y empezaremos a ver los datos de las glucemias históricos que estarán subiéndose ahora desde nuestro móvil «máster».

¿Qué tal? ¿A que es una gran alegría poder ver por fin lel portal de Nightscout?. ¡Enhorabuena por haber llegado hasta aquí!
Utilidades
En este apartado voy a explicar el resto de las opciones y posibilidades que tiene el menú del instalador de xDrip. No es necesario que os lo leáis o que vayáis haciendo lo indicado en cada uno de los apartados, por lo que si no queréis «complicaros mucho la vida» podéis saltar directamente al apartado de este artículo «Medidas para prevenir Coste en Google Cloud» (este sí que no os lo podéis saltar).
Para todos aquellos que seáis tan «frikis» como yo y queráis conocer hasta la última coma del instalador 🙂 os indico a continuación en qué consisten cada una de las opciones y lo que vais a poder conseguir hacer seleccionando cada una de ellas.
Editar las variables de configuración de Nightscout
Este apartado es muy útil pues te va a permitir modificar las variables de Nightscout con el que está configurado. Seguro que estarás pensando ¿y para qué me va a hacer falta modificar las variables de Nighscout?, pues te pongo un ejemplo para lo que puede servir esta opción del menú.
Imagínate que en el futuro se te olvida la Api_Secret (token) que definiste para poder acceder a Nightscout. A través de esta opción vas a poder consultar cual fue la Api_Secret (token) que introdujiste al desplegar Nightscout durante el proceso de instalación y podrás acceder a la Web de Nightscout. A mí se me ha olvidado ya varias veces y he tenido que usar este apartado ¡Creedme, esto pasa! 😉

Te indico cómo ver las variables de configuración. Selecciona la opción 4 del menú de Instalación creado por el equipo de xDrip que se llama «Nightscout Setup». En el nuevo menú que se te abre selecciona «Edit variables using a text editor».
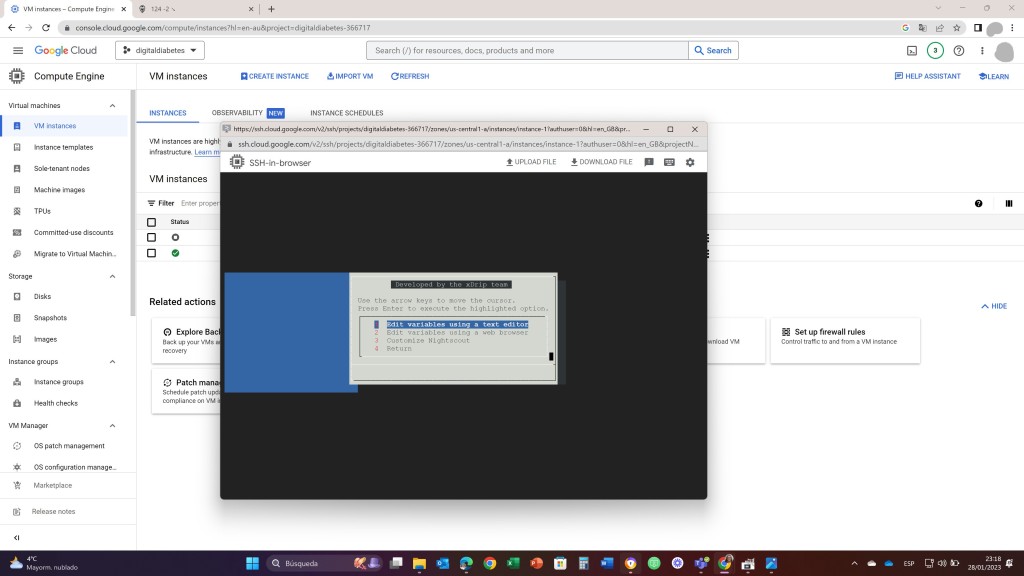
Te aparecerá un cartel indicándote que se va a abrir un editor de texto donde aparecerán las variables de configuración de Nightscout. En él puedes modificar los valores de estas variables o ver los que están introducidos. Te indica que para salir del editor tienes que presionar «Control + X» y darle al «Enter». Esto guardará las modificaciones que hayas hecho.
Para avanzar nosotros y entrar en el editor, selecciona «OK» y dale al «Enter».

Verás que se te abre una pantalla negra, donde aparecen 6 variables de configuración del sistema:
- API_SECRET: Esto es el password de administrador de Nightscout y el que te permite acceder por primera vez a la web. Muy útil por si te has olvidado de él y tienes que consultar cuál era.
- ENABLE: Esta variable define los plugins que va a tener instalado Nightscout. A través de este link vais a poder acceder a la página de Nightscout donde se explica cada una de estas variables.
- AUTH_DEFAULT_ROLES: Valor de la configuración que ya no se usa. No lo toquéis. Información en este link.
- PUMP_FIELDS: Tiene que ver con la configuración de la bomba. No encuentro info sobre esta variable. Por lo que no la toquéis.
- DEVICESTATUS_ADVANCED: Está configurado en «True» para que pueda mostrar la información de los plugins en la pantalla principal de Nightscout. Tenéis info en este link.

Por ejemplo. Imaginaros que queremos cambiar nuestro «API_SECRET» que usamos para acceder a Nightscout. En el editor bajad hasta la opción de «API_SECRET» y escribid entre las comillas el password que queráis cambiar para acceder a Nightscout teniendo en cuenta que tiene que tener al menos 12 caracteres (no uséis caracteres especiales). Apuntadlo bien, ¿para que no se os vuelva a olvidar! 🙂 . En el futuro si queréis también cambiar alguna otra variable, podéis hacerlo a través de este paso. Una vez hechos los cambios, pinchad en «Control + X» para guardar y salir al menú del instalador de xDrip.
Si queréis indagar más en la forma en la que podemos configurar Nightscout, os recomiendo la página de Nightscout «Nightscout Configuration» donde están explicadas todas las variables. Hay muchas más que se pueden configurar.
Una vez que hayáis terminado de modificar las variables de Nightscout es recomendable reiniciar el servidor para que se carguen convenientemente. Para hacerlo, es preciso hacer un «reboot» del servidor. Para ello, si habéis cambiado las variables del sistem y queréis reiniciar le servidor, id al paso 7 «Reboot Server Nightscout» de este artículo y una vez realizado el reinicio del servidor, ya tendréis actualizado Nigthscout con las nuevas variables.

Editar variables en el browser
Esta opción del menú es una alternativa al paso anterior para poder editar las variables en un explorador web. Nos va a permitir editar las variables de Nightscout de la misma forma que en el paso anterior, pero en un interface más amigable que no la ventana negra que hemos visto antes. Pero como es alternativo al anterior, si no quieres cambiar ninguna varibale, o ya lo has hecho en el anterior, puedes saltártelo.
Para lo que querías aprender en qué consiste esta opción, seleccionad la opción 2 del menú.

Se os abrirá al cabo de unos segundos de espera una ventana donde os aparecerá una mensaje donde os indicará que esta opción es válida sólo durante 15 minutos. Esto quiere decir que una vez pasados estos 15 minutos, tendréis que hacer de nuevo este paso si queréis seguir cambiando las variables. Así que !apúrate! 😉
Al darle a OK os aparece una ventana en negro con una dirección web y donde os indica que vais a poder acceder al interface de edición de las variables a través de este link, copiándolo y pegándolo en otra ventana del explorador web.
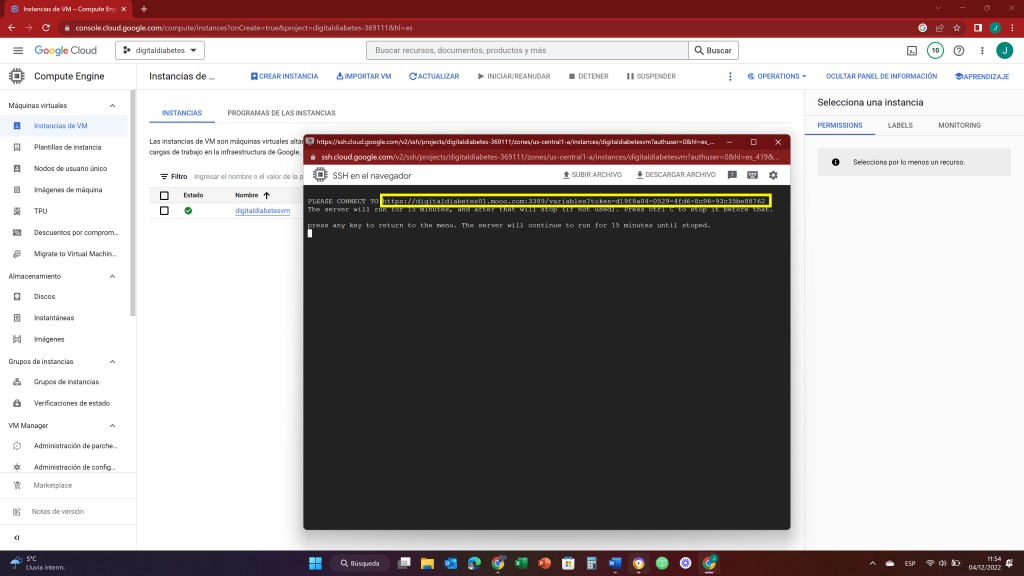
Seleccionad esa dirección y copiadla en otra ventana. Podréis ver lo que se indica a continuación.

Para enseñaros cómo se cambian los valores de las variables, como por ejemplo nuestro API_SECRET para acceder a Nightscout, seleccionad en «Change Value». Vamos a cambiar el valor de «digitaldiabetes» por «digitaldiabetesSECRET». Una vez que hayáis escrito el nuevo valor, pinchad en «Aceptar»

Veréis que el valor anterior que figuraba en esta variable, se ha cambiado ahora por «digitaldiabetesSECRET», así que ¡lo hemos conseguido!.

El resto de campos funcionan de la misma manera, así que os los dejo a vosotros por si queréis explorar 🙂
Copiar datos de otra web de Nightscout
Este apartado del proceso es súper útil. Sobre todo, para los que ya veníamos usando Heroku u otro sistema de almacenamiento de datos de nuestras glucemias en Nightscout (como nd.10be.de). Pues nos va a permitir añadir a esta base de datos nuestros valores antiguos y no perderlos con la migración a Google Cloud. Es una característica muy necesaria.
Estas últimas semanas muchas gente me ha preguntado por qué esta opción no les funcionaba al tratar de importar sus datos de Heroku antiguos. La razón es que una vez que llegamos al 28 de Noviembre de 2022, todas las cuentas gratuitas de Heroku y han quedado ya sin servicio y por tanto no es posible ya recuperar los datos utilizando este paso del instalador. Este método si funciona en otros servicios que estén activos (como nd.10be.de), pero si la cuenta de Heroku está bloqueada, ya no es posible recuperar los datos a través de este paso.
Pero ánimo, ¡no todo está perdido!. Si estás en esta situación y quieres recuperar tus datos históricos, como tu base de datos no estaba en Heroku, sino en Mongo DB Atlas, puedes recuperarlo siguiendo el método descrito en el apartado «Heroku ya no funciona. ¿Cómo puedo recuperar mis datos?» de este artículo.

Para aquellos que tengáis vuestro despliegue de Nightscout en una cuenta activa a día de hoy (como nd.10be.de), este método es perfecto para importar todos los datos históricos. Así que, ¡vamos a hacerlo! Para ello seleccionad la opción 1 del menú Data» y seleccionamos la opción «Copy Data from another Nightscout».
Lo primero que os va a preguntar es la dirección Web de vuestro Nightscout actual desde donde queréis transferir los datos a este nuevo despliegue de Nightscout en Google Cloud. Aquí tenéis que introducir vuestra URL de la web de Nightscout actual activa (p.ej. https://site.herokuapp.com si vuestra cuenta de Heroku está activa).
A continuación, os pedirá el token de acceso que tenéis para leer los datos en Nightscout. Aquí podéis utilizar el API_SECRET de administrador de vuestro Nightscout actual en Heroku o un token específico si habéis creado un usuario lector (read_token).

En ese momento veréis en la pantalla que empezarán a conectarse los dos despliegues, el actual que tienes en Heroku y el nuevo en Google Cloud. Se empezarán a copiar todos los valores almacenados y a migrar de uno a otro. No se borran los datos originales. Así que estad tranquilos.

Esta funcionalidad es genial, pues nos permite migrar de sistema de una forma fácil y sencilla.
Copia de seguridad de base de datos en Mongo DB
Es recomendable que de vez en cuando hagamos copias de seguridad de nuestra base de datos de Nighstscout por, si pasa algo en el futuro, que no perdáis toda vuestra información. El formato de esta base de datos es Mongo DB.
La opción 2 del menú «Data» que se llama «Backup Mongo DB» va a permitiros hacer esta copia de seguridad. Seleccionad esta opción para ver cómo se hace.

Lo primero que os va a pedir es que le deis un nombre a esta base de datos. Introducid el nombre que consideréis más adecuado para la copia de seguridad.

En cuanto esté terminado el proceso, os saldrá una ventana que os indicará que ya está hecha la copia de seguridad y que se ha almacenado en vuestra máquina virtual.

Ahora tenemos que descargar ese fichero en nuestro ordenador desde la máquina virtual, por lo que pinchamos en el botón superior que dice «Descargar archivo» e introducimos el nombre del fichero de base de datos que hemos creado antes.

En el momento que le deis a «Enter» veréis que os aparece una pantalla abajo donde se os empieza a descargar el fichero de la base de datos de Mongo DB en vuestra carpeta de Descargas de vuestro ordenador.
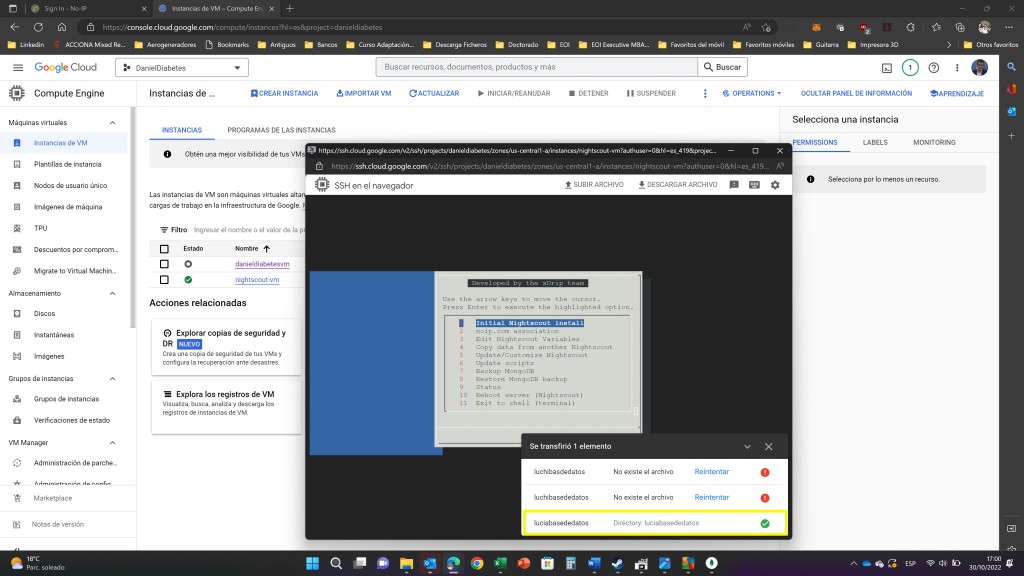
Guardaros ese fichero que se ha descargado en vuestra carpeta de descargas, pues es la copia de seguridad de vuestra base de datos.
Restaurar copia de seguridad de base de datos en Mongo DB
En este paso vamos a aprender a cómo restaurar una copia de seguridad de una base de datos de Mongo DB que hemos guardado en nuestro ordenador con anterioridad siguiendo el proceso indicado en el apartado anterior.
Si es la primera vez que estáis instalando Nightscout en Google Cloud y habéis hecho ya la migración de otro despliegue de Nightscout anterior (por ejemplo, en Heroku), no necesitaréis hacer este paso, por lo que podéis saltar al siguiente.
Pero para aquellos que tengan una copia de seguridad de la base de datos de MongoDB y quieran restaurar esta copia de seguridad, podéis seguir los pasos indicados a continuación para hacerlo.
Así que empezamos. Vamos al menú del instalador de xDrip y seleccionamos la opción «Data» del menú y a continuación «Restore Mongo DB»

En cuanto lo hayamos hecho se nos abrirá una ventana donde veremos el directorio de nuestra máquina virtual y nos pedirá el nombre del fichero de base de datos para restaurarlo. Pero como nuestro fichero está en nuestro ordenador local y no en la máquina virtual, no lo encontraremos. Para ello tenemos que subir el fichero de nuestra base de datos del ordenador a nuestra máquina virtual.
Para lograrlo, pinchamos en el botón que indica «Subir fichero».

Se abrirá una ventana donde tendremos que pinchar en «Elegir Archivo» y buscar la carpeta de nuestro ordenador donde está la copia de seguridad de la base de datos. Seleccionadlo y pinchad en «Subir archivos».

Veréis en una pantalla inferior que se empiezan a subir el archivo. En mi caso se llamaba «luciabasededatos1».
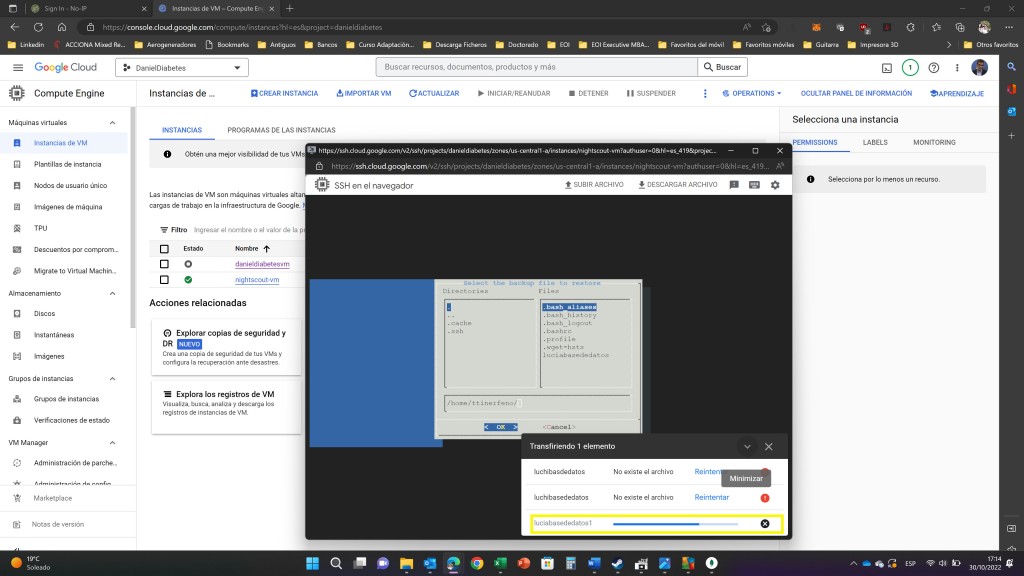
En cuanto esté el fichero subido, ya podéis en la ventana del menú del instalador, poner el nombre del fichero de copia de seguridad que ya está en vuestra máquina virtual, darle al «Enter» y empezará a restaurarlo.
Si hacéis la restauración sobre un fichero que ya existe y donde hay datos duplicados, al intentar copiar ese dato sobre otro igual, os indicará que hay un error y que el dato es duplicado. En el caso de que los datos sean nuevos, no os debería aparecer error de duplicación.
Una vez que se termine la restauración, volveréis al menú del Instalador de xDrip, como otras veces.
Configurar Free DNS
Esta opción del menú es sólo para aquellos que en versiones iniciales del instalador de xDrip utilizaban el servicio NoIP en vez de FreeDNS . También será útil para aquellos que quieran volver a asociar la IP externa de nuestra máquina virtual a la dirección de FreeDNS. Esto es necesario por ejemplo cuando no hemos actualizado la cuenta Trial de Google Cloud a «Full Account» y Google Cloud para la máquina virtual y por tanto se disocian la dirección de FreeDNS de la IP externa de Google Cloud. Lo utilizaremos para volver a acceder a Nightscout a través de la URL de FreeDNS. Esta opción se encuentra dentro del menú «Google Cloud Setup».

Una vez que accedamos al siguiente menú allí seleccionaremos «FreeDNS Setup».

Los pasos a seguir son los mismos que indicábamos en la fase 2 de instalación de Nightscout. Si quieres ir directamente a ellos puedes hacerlo a través de este link. Es muy sencillo.
Actualizar y customizar Nightscout
Esta opción del menú te va a permitir en el futuro, si se actualizan las versiones de Nightscout, poder actualizar el despliegue que has hecho en tu máquina virtual de Google Cloud con la última versión.

Una vez que lo seleccionéis, automáticamente os actualizará la versión de Nightscout conectándose con Github, Cuando termine os saldrá el mensaje siguiente indicando que la actualización ha sido correcta y os pide que seleccionéis «OK» para volver al instalador.

Esta opción nos será muy útil si tenemos que actualizar el instalador a las últimas versiones en el futuro. ¡Sencillo y rápido!
Reboot Server
De vuelta en el menú del instalador. Si seleccionáis en el menú la opción 7, se hará un reinicio del servidor del sistema. Tened cuidado si algo no tenéis guardado, porque se perderá. Aunque lo normal es que no tengáis nada sin guardar en la máquina virtual.

En el momento en el que le deis a reiniciar, os saldrá el conocido mensaje de «Error de conexión» habitual. Esperad 30 segundos a que se reinicie le máquina virtual y pincháis en «Reintentar», volveréis al menú del instalador.

Exit to Shell (terminal)
Esta última opción del menú nos permite abrir una ventana de nuestra terminal e introducir comandos en nuestra máquina virtual. Sólo es importante que la conozcáis por si necesitáis hacerlo en algún momento. Este apartado es sólo para usuarios avanzados.

Os avisará de que vais a salir a la terminal a través de una ventana.

Y si seleccionáis «OK» os aparecerá la ventana de la terminal para que podáis introducir los comandos que queráis.

Pues bien. Ya hemos terminado de describir todas las opciones que tiene nuestro instalador de Nightscout en Google Cloud. Así que si has llegado hasta aquí ya lo controlas todo perfectamente ¡Eres una máquina, Enhorabuena!
Medidas para prevenir Costes en Google Cloud
Creación de Alarmas para prevenir sobrecostes
Dicen en mi tierra (Canarias), que «hombre prevenido vale por dos». Y como el refranero es muy sabio, os voy a enseñar en este apartado cómo crear los mecanismos en Google Cloud para que, en caso de que tengáis cualquier problema y Google Cloud os empiece a cobrar por el despliegue que habéis hecho de Nightscout en una máquina virtual, podáis recibir una notificación con un mensaje que os advierta de que esto está pasando y podáis actuar en consecuencia para evitar que os puedan seguir cobrando.
Para ello vamos a utilizar la función que Google Cloud tiene en el apartado de «Facturación» (o Billing en inglés) para establecer un límite de consumo en Cloud para este proyecto y que os avise si se supera en caso de que pase cualquier cosa.
Así que volvemos a Google Cloud y pinchamos en las tres rayitas horizontales que hay arriba a la izquierda (menú hamburguesa) y en el menú que se despliega seleccionamos «Facturación».

Una vez que entremos en facturación, pinchamos en «Presupuestos y Alertas» y a continuación en «Crear Presupuesto»

Vamos a crear a continuación nuestra alerta de presupuesto para que en caso de que superemos un euro de coste al mes nos avise y podamos tomar remedio.
Introducimos en primer lugar el nombre que le vamos a dar a esta alerta, en mi daso «digitaldiabetesalerta» y pinchamos en «Siguiente».

Ahora introducimos el importe máximo para esta alerta. En «Importe Objetivo» introducimos el valor «1» que será el límite superior sobre el cual nos avisará si lo superamos. Pinchamos luego en «Siguiente» y a continuación en «Finalizar»

Saldréis en ese momento a la pantalla principal de Facturación donde podréis ver que se ha creado la alerta que hemos definido.

Os recomiendo que no os olvidéis de hacer este paso, pues al crear la alerta, en el caso de que hayáis hecho algo mal del tutorial, que Google decida cambiar las condiciones del «Free Tier» en el futuro y nos empiece a cobrar por ello, o incluso que hayamos tenido una gran salida de datos de nuestra máquina virtual (mayor de 1GB que soporta el free tier), recibiremos una notificación en el email que está asociado a esta cuenta de Google Cloud indicándonos que se ha rebasado el límite superior del presupuesto y por tanto podéis tomar medidas para evitar que esto continúe pasando.
¿Y qué medidas podemos tomar en caso de que nos llegue una alarma de presupuesto sobrepasado? Pues lo primero que hay que hacer es detener la máquina virtual para evitar que siga produciéndose coste. Esto lo podéis realizar en el apartado de «Compute Engine» de Google Cloud y pinchando sobre vuestra máquina virtual en los tres puntitos que hay al lado. En el menú que se despliega, pinchad en «Detener» y la máquina virtual se «apagará» y dejará de funcionar. Esto evita que nos puedan seguir cobrando por el «alquiler» de la misma.

Si hubiera cualquier problema más adelante, podríamos incluso llegar a borrar la máquina virtual pinchando en «Borrar». Pero eso no os lo recomiendo de momento salvo que os hayáis equivocado en la configuración y queráis empezar el proceso de creación de la máquina virtual de nuevo, pues esto implica que se borra toda la información que estuviera en la máquina virtual hasta ahora y no podréis acceder nunca más a ella.
Muy importante este apartado para evitar sustos. Google Cloud es una herramienta muy útil y nos puede ayudar mucho a tener nuestro Nightscout en Free Tier, pero tener alertas activas de facturación para que, en caso de cualquier problema, nos avise, es una recomendación muy sana. Ya sabéis «hombre (o mujer) previnid@, vale por dos» 🙂
Estimación de consumo de «egress» mensual en Google Cloud.
Tras llevar un mes con Nightscout desplegado en Google Cloud he podido comprobar en el apartado de facturación que no he incurrido en ningún coste. Lo cual son buenas noticias. Pero esto lo he comprobado a posteriori, después de llevar un mes con esta configuración montada y sería bueno poder contar con un método que nos permitiera estimarlo a priori, antes de que pase un mes, para evitar el riesgo de incurrir en coste.
En mi caso creé mi Web de Nigthscout en Google Cloud el 24 de Septiembre del 2022 y tras estar utilizándolo un mes hasta el 22 de Octubre, enviándole las medidas de glucosa desde XDRip en el móvil de mi hija a Nightscout en Google Cloud y descargando los datos en mi móvil actuando como seguidor, el coste ha sido cero. Os dejo un pantallazo del apartado de facturación donde podéis comprobarlo.

Sin embargo, es importante tener en cuenta que muy probablemente nos interese tener no sólo un seguidor descargando datos de Nightscout, sino también querremos ver estos datos en otros móviles (como el de mi mujer o el de los abuelos) e incluso conectarlos a un reloj inteligente o incluso a algún dispositivo adicional como el M5STACK.
En estos casos, es importante tener en cuenta la salida de datos al cabo de un mes que se produce desde nuestra máquina virtual que hemos desplegado en la región de Norteamérica a otras regiones en el mundo, como en nuestro caso a Europa.
Para ello os voy a enseñar cómo estimarla para que podáis anticiparos y evitar cualquier tipo de susto que os llegue como un coste inesperado a final de mes.
En primer lugar vamos a utilizar las herramientas que Google Cloud nos provee para monitorizar nuestra máquina virtual. Para ello tenéis que escribir en la caja «Buscar» en la parte superior de la pantalla en la consola de Google Cloud, la palabra «monitoring» y seleccionar la opción que se muestra «Monitoring». Así vamos directamente al apartado de monitorización de Google Cloud.

Una vez que estemos allí, hay que pinchar en las opciones a la izquierda en la que pone «Metric Scope» y en la pantalla que se abre, seleccionad el nombre de vuestro proyecto. En mi caso «DanielDiabetes».

Ahora vamos a seleccionar nuestra máquina virtual y vamos a abrir el gráfico que monitoriza la salida de datos (egress). Selecciona «Explorador de Métricas» y luego pincha en «Selecciona una métrica». En ese momento se te abre un menú, donde tienes que seleccionar «VM instance» (nuestra máquina virtual), luego «VM_flow» (flujo de datos en una máquina virtual) y finalmente «Egress_bytes» (salida de datos desde nuestra máquina virtual)

A continuación, tenemos que configurar nuestra gráfica de datos, por lo que en el apartado «How do you want to view the data?» selecciona en «Group_by» la opción «remote_location_type» para decirle que tenga en cuenta los datos que se envían a una localización remota. En «Aggregator» selecciona la opción «mean» (media) y en «Minimum alignement period» selecciona «1 minuto». Esto lo hacemos para que la gráfica tome intervalos de puntos cada minuto, sustituyendo los datos de ese minuto por el valor promedio de todos los datos en ese intervalo de 1 minuto.
En la parte derecha-superior de la pantalla pinchad en «Custom» y seleccionad un intervalo de tiempo que vaya desde la mitad de una hora a otra, por ejemplo, desde las 07:30 a las 8:30h y veréis en el gráfico a la derecha que os aparecerá una serie de líneas que marcan la velocidad de salida de los datos en ese intervalos de tiempo, medidos en KiB/s o lo que es lo mismo kibs (kibibyte/sec). Seleccionad abajo la que pone «External». Si os parece «Google Internal» no los seleccionéis, pues no computa para nosotros, pues son datos internos dentro de la región (en mi caso se debe a que he instalado un agente para monitorizar mi VM, por eso no hay que contarlo).

Si os fijáis en la gráfica, se ve que Nightscout envía a los móviles de nuestros seguidores datos aproximadamente cada 5 minutos, por lo que os aparecerán picos en esa línea de la gráfica cada 5 minutos.
Para poder hacer una estimación de cuanto sería la cantidad de datos que salen de nuestra máquina virtual (egress) al mes, lo que he hecho es tomar de la gráfica cada 5 minutos los valores que tiene en el pico y anotarlos en una tabla de Excel. Por ejemplo, en la gráfica superior podéis ver que a las 8:00h teníamos un valor de 5,62KiB/s o lo que es lo mismo 5,62kibs.

Si incorporamos todos los valores de los picos cada 5 minutos en una tabla de Excel, para calcular cuánto es el total de KiB que tenemos en 1 minuto, tenemos que multiplicar por 60seg/min todos estos valores que hemos obtenido de la gráfica y que representan el valor medio de KiB/s por cada minuto. Para calcular cuantos Kib tenemos en un mes, hay que multiplicarlos por 60min/h, por 24h/dia y por 30días/mes. Una vez que tengamos el valor total de los Kib/mes (en mi ejemplo 326.592 Kib/mes) para pasarlos a MB debemos multiplicarlo por 0,001024 MB/Kib, lo que nos da en mi ejemplo un total de 334MB/mes.

Esto significa que con las conexiones que tenemos ahora extrayendo datos de nuestra máquina virtual donde está Nightscout, estaríamos consumiendo al cabo de 1 mes 334 MB (Megabytes) de datos. Como lo máximo que no deja Google Cloud es consumir 1GB (Gygabyte) de datos, significa que estamos aproximadamente consumiendo 1/3 del límite máximo y por tanto no lo superaríamos, lo que nos permite estimar que no vamos a tener coste adicional al mes por «egress» de datos en Google Cloud.
Este método nos va a poder permite calcular para la configuración que queráis y que estéis usando en cada momento, la previsión de datos que van a ser consumidos al mes de «egress». Es decir, que si tenemos dos seguidores (padre y madre), más un reloj inteligente conectado a Nightscout y un M5STACk también conectado a Nightscout, la mejor manera de predecir si vamos a pasar o no el límite de Google Cloud es montarlo todo, tenerlo funcionando conectado a Nightscout en Google Cloud durante al menos una hora y utilizar este método para estimar el consumo al mes, comprobando que no superamos 1GB/mes.
Sé que el método no es muy sencillo, pero dándole bastantes vueltas es la mejor manera que se me ha ocurrido de poder hacer una estimación aproximada del consumo de «egress» al mes y poder tener por lo menos quedarnos tranquilos de que no vamos a superar el límite del 1GB del Free Tier de Google Cloud.
Ciberseguridad
Cuando hace unas semanas comenté en los grupos de Facebook que iba a publicar un artículo sobre cómo montar Nightscout en Google Cloud sobre una máquina virtual, pude ver algún comentario que apuntaba a lo importante de que nuestro despliegue en Cloud fuera ciberseguro. Entre otras cosas para evitar que alguien pudiera tomar control de nuestra máquina virtual y usarla para otros fines no deseados.
Esto me llevó a revisar junto con un amigo (muchas gracias, Miguel Díaz) el desarrollo que había hecho el equipo de xDrip y la configuración del despliegue y la verdad es que en resumen nos ha parecido que la configuración es segura.
No hemos entrado en detalle a revisarnos el código, pero sí hemos visto varias cosas que nos hacen pensar que el despliegue es seguro:
- En primer lugar, si el acceso a Nightscout se configura siempre a través de Tokens (como hemos indicado en este artículo), podemos tener la tranquilidad de que nadie puede acceder a nuestro Nightscout sin un token que le hemos dado nosotros. Esto evita que tus datos estén expuestos al «mundo mundial»
- En segundo lugar la conexión que se realiza a través de SSH está protegida por un token , lo cual hace que sea muy difícil que nadie pueda vulnerar nuestra seguridad.

Por lo tanto, a priori parece que la única manera de poder acceder a nuestro Nightscout es o bien por «fuerza bruta» (para lo que necesitarán varios años para hacerlo) o en el hipotético caso de que hubiera un bug en el código del equipo de xDrip. Por lo que creo que por este lado podemos estar tranquilos de que es muy difícil que suframos un ciberataque a nuestra Web de Nightscout.
De cualquier manera, para los que queráis profundizar más en este tema, os dejo un link a la web de los desarrolladores de xDrip donde exponen su visión sobre la ciberseguridad del sistema.
Resolución de Problemas
Incluyo este apartado en el artículo pues durante estos meses mucha gente se ha puesto en contacto conmigo porque o bien tenía dudas o le había surgido algún problema con algún punto específico de la instalación. Esto me ha valido para detectar algunos temas recurrentes que causaban dudas o problemas con esta instalación. Por eso he creado este artículo para recopilarlos todos e ir incorporando más a medida que vayan surgiendo.
Es decir, que si tienes algún problema con la instalación o no sabes hacer alguna cosa en particular, te recomiendo que te repases estos puntos de «Resolución de Problemas» porque seguramente te serán muy útiles y te puedan resolver las dudas.
Borrado de la máquina virtual
Es posible que durante el proceso hayáis tenido algún problema y tengáis que borrar una máquina virtual que hayáis creado previamente para comenzar desde el principio. El proceso es muy sencillo. Os voy a indicar a continuación cómo realizarlo.
En primer lugar tenéis que ir a la consola de Gogle Cloud, al apartado de «Compute Engine» y al de «Instancias VM».

Allí vais a ver una pantalla donde se muestran las máquinas virtuales que tenemos creadas. Pongamos por ejemplo que quiero borrar la máquina virtual «instance-2» que hemos creado para probar de cara a que no nos cobre Google Cloud por tener 2 máquinas virtuales levantadas (recordad que el Free Tier sólo incluía una). Pinchad en los tres puntitos que están a la derecha del todo de la máquina virtual. En elmenú desplegable que se abre, pinchad en «Borrar».

Te pedirá en primer lugar que confirmes que quieres borrar la máquina virtual «instance-2». Pincha en «Borrar» y en este momento comenzará el proceso de borrado de la máquina virtual.

Una vez que la máquina virtual se haya borrado (tarda unos minutos), verás un mensaje en la parte inferior de la pantalla indicando que se ha borrado y ya no aparecerá la máquina virtual en la pantalla.

Este proceso de borrado de la máquina virtual es interesante conocerlo. Pues en caso de cualquier error, si borramos la máquina, retornamos al principio y podemos realizar el proceso de nuevo desde el principio hasta conseguir hacerlo bien.
También nos puede servir por si en algún momento tenemos coste por parte de Google Cloud y queremos eliminar el servicio para que no nos cobren más, podemos o bien parar la máquina virtual o directamente borrarla. Esto evitará que nos carguen cualquier tipo de coste. Lo único que tenemos que tener en cuenta que el «Borrado» de una máquina virtual no tiene vuelta atrás y desaparecerá absolutamente todo lo que hayamos creado en esa máquina virtual con anterioridad. Es decir, no hay «copia de seguridad», «papelera» o «volver para atrás». Así que si borras una máquina virtual, estate seguro de que quieres hacerlo y que no tendrás ninguna consecuencia no deseada. 🙂
Heroku ya no funciona. ¿Cómo puedo recuperar mis datos?
Estas últimas semanas muchas gente me ha preguntado por qué esta opción no les funcionaba al tratar de importar sus datos de Heroku antiguos. La razón es que una vez que llegamos al 28 de Noviembre de 2022, todas las cuentas gratuitas de Heroku y han quedado ya sin servicio y por tanto no es posible ya recuperar los datos utilizando este paso del instalador. Este método si funciona en otros servicios que estén activos (como nd.10be.de), pero si la cuenta de Heroku está bloqueada, ya no es posible recuperar los datos a través de este paso.
Pero ánimo, ¡no todo está perdido!. Si estás en esta situación y quieres recuperar tus datos históricos, como tu base de datos no estaba en Heroku, sino en Mongo DB Atlas, puedes recuperarlo siguiendo este método descrito en este link y creado por el equipo de desarrolladores de xDrip.
Reactivación del Dominio de nuestra Web «No IP»
(Este problema ha quedado resuelto con el Paso 10 del instalador donde se cambia de No-IP a Free-DNS. Está explicado en el apartado denominado Paso 10. Configurar Free DNS. Pero lo mantengo para aquellos que sigan utilizando No-IP como dirección web a Nightscout. )
Tras llevar en torno a un mes con mi despliegue de Nightscout en Google Cloud funcionando perfectamente, de repente un día dejó de funcionar y empecé a recibir mensajes en XDRip de error diciendo que no podía subir las medidas de glucosa de mi hija a Nightscout.
Me conecté a Google Cloud y pude comprobar que la máquina virtual estaba funcionando correctamente y si pinchaba en la IP Externa (ver imagen abajo) sí podía entrar en Nightscout a través de su Web.
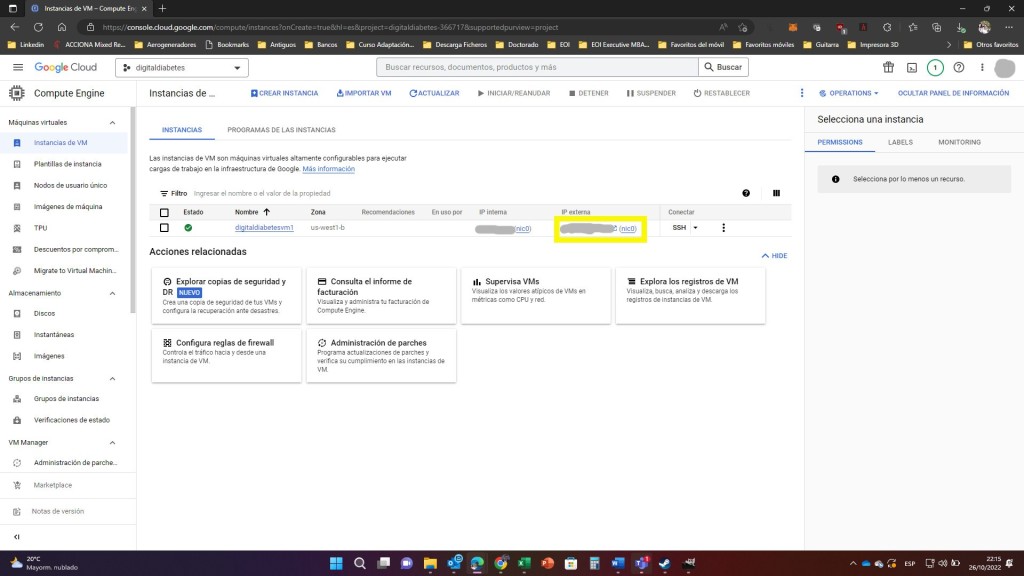

Sin embargo, si escribía mi dirección más «amigable» con la que solía acceder a Nightscout hasta ahora «***********.ddns.net», no me permitía acceder a Nightscout y me daba un error. Claramente se debía a que algo estaba pasando con el servicio de No-IP que nos traducía la IP externa de nuestra máquina virtual en ese nombre más amigable.
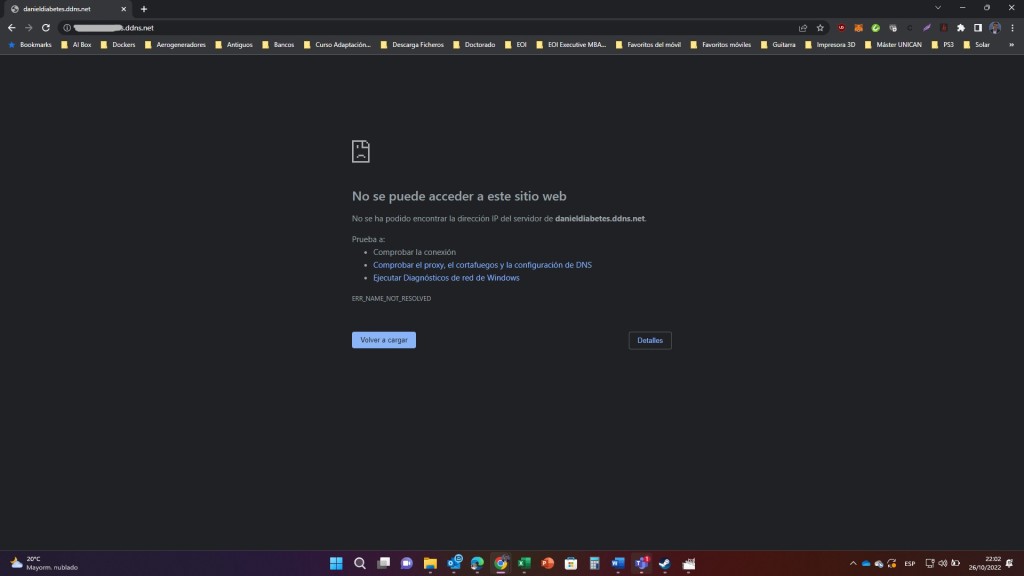
Así que me conecté a la web de «No-IP» para ver cuál era el problema y pude comprobar que esta web, como estamos usando un servicio no de pago, te pide que confirmes tu dirección de DNS de manera periódica. Esto no tiene ningún coste, pero implica que cada vez que te pase, tienes que entrar en la Web de No-IP y confirmarles que sigues usando esa dirección de DNS. En el momento que se lo confirmas, todo vuelve a funcionar perfectamente.
Comentando este tema con la comunidad, me han comentado otros usuarios que No-Ip te envía un correo recordatorio al cabo de un mes en el que hay que hacer clic en un enlace y elegir que quieres renovar gratuitamente. Lo cual está fenomenal para evitar tener que acordarnos.
Pero si se te pasa un mes confirmar en el correo (como me ha pasado a mi), os indico los pasos que tenéis que seguir para confirmar vuestra dirección de DNS.
En primer lugar, hay que acceder a la web de No-IP a través de este link y debéis pinchar en la opción «DNS Dinámico» para que se os abra un desplegable.
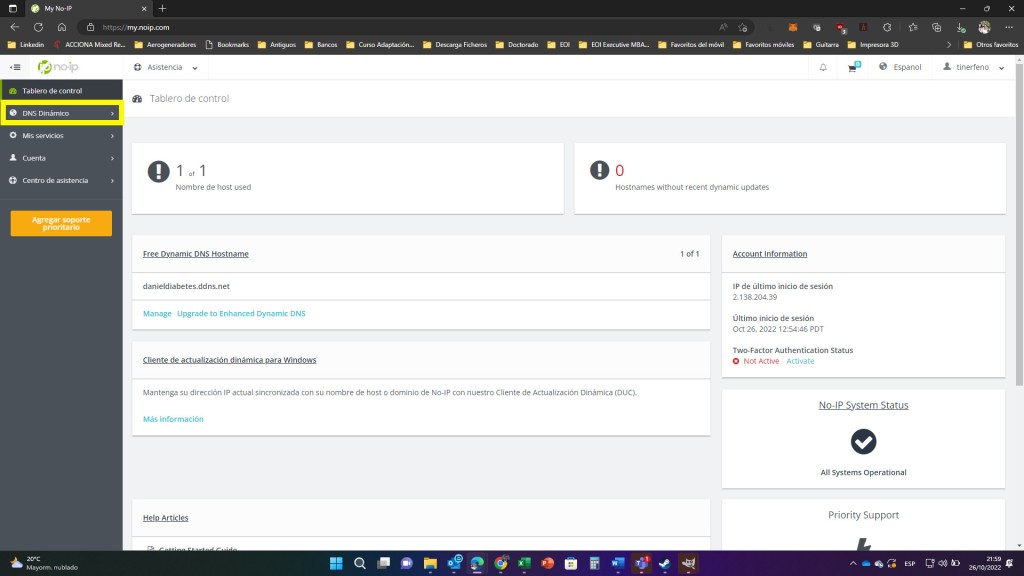
A continuación, debéis pinchar en «No-IP Hostnames» y veréis que os dice que vuestra dirección de DNS no está confirmada y que ha expirado hace varios días. Por lo que tendréis que pinchar en el botón verde de «confirmar».
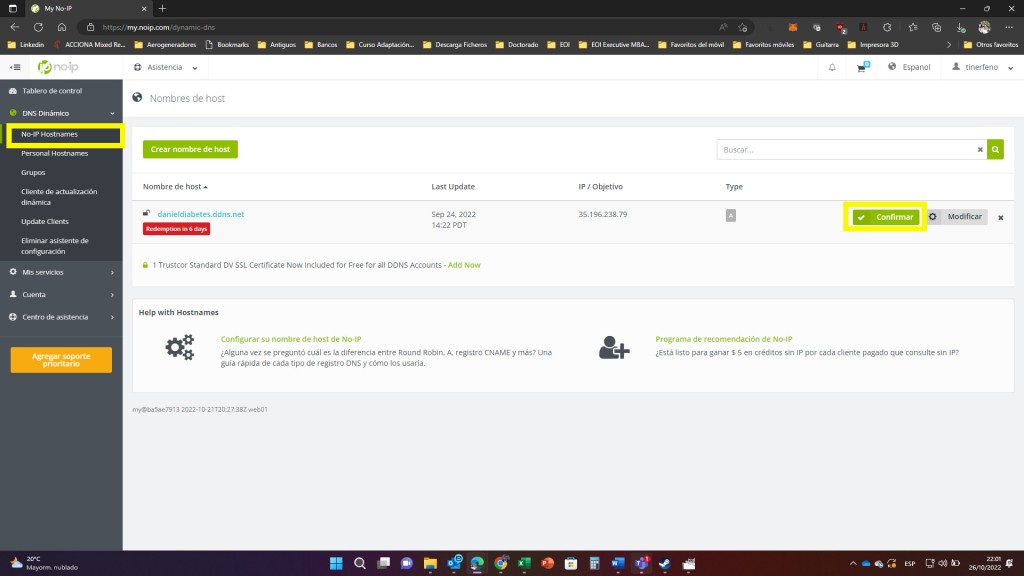
Seguidamente, tenéis que seguir todos los pasos confirmándole que queréis reactivar el DNS.
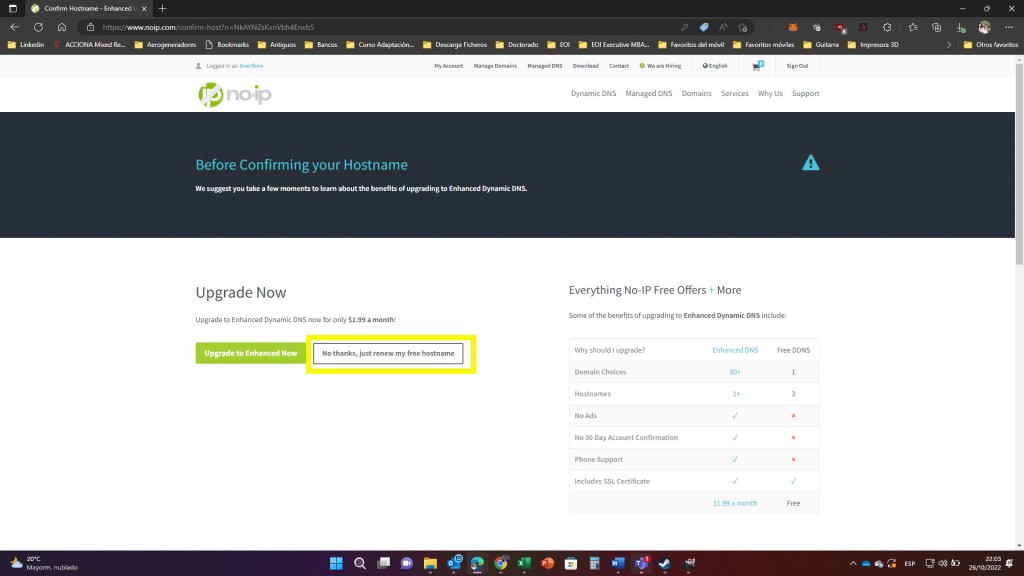

Ya una vez que le hayáis confirmado varias veces que queréis confirmar vuestra dirección de DNS y que no queréis hacerlo pagando (OJO, no os equivoquéis) os dirá que lo ha reactivado exitosamente.

A partir de ese momento, ya podréis volver a utilizar vuestro nombre «amigable» de la web de Nightscout y todo volverá a funcionar con normalidad.
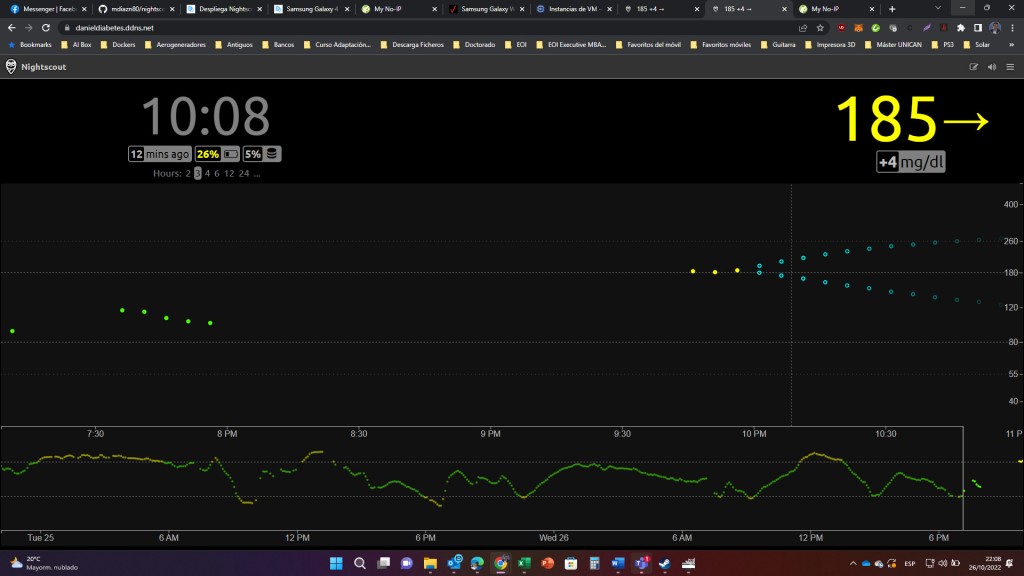
Sé que esto es un fastidio y que tener que reactivarlo cada poco tiempo es un rollo, pero la verdad es que, si no queremos que nos cueste nada, es la manera de hacerlo.
He visto que el equipo de xDrip está buscando otra alternativa a No-IP que he evite tener que confirmar el DNS periódicamente. Cuando la encuentren, actualizaré este artículo. Pero mientras tanto, la única alternativa sin coste mensual es esta.
Actualización de instalaciones anteriores en Google Cloud
Para aquellos que hicisteis un despliegue de Nightscout en Google Cloud con las primeras versiones del instalador, podéis actualizar vuestro despliegue para que os aparezca el menú actualizado del Instalador de Nightscout y no tengáis que hacerlo todo por comandos. Para ello tenéis que introduciros en la terminal de vuestra máquina virtual pinchando en SSH.

Y una vez allí, introducid el siguiente código:
curl https://raw.githubusercontent.com/jamorham/nightscout-vps/vps-1/bootstrap.sh | bashCuando acabe de ejecutarse, tendréis vuestro instalador de xDrip instalado y habréis actualizado a la última versión. De esta forma siempre que abráis vuestra máquina virtual a través de SSH os aparecerá el menú de instalación de xDrip, que no existía en las versiones iniciales del instalador.
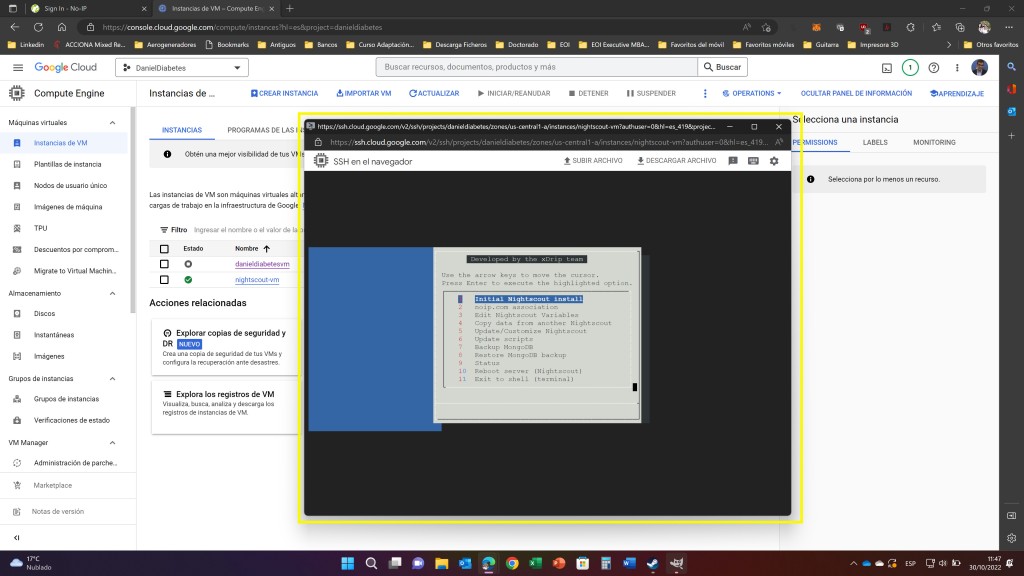
Se ha acabado mi período «trial» de Google Cloud
En algunos casos, especialmente en aquellos que hicieron la instalación de Google Cloud al inicio, al realizar los primeros pasos de esta guía se decidió no activar la cuenta de facturación de Google Cloud y por tanto se avanzó en el proceso con la cuenta en modo «trial» de Google Cloud. El problema principal que tiene esta decisión es que cuando se acaba el período «gratuito «trial» de Google Cloud se interrumpen los servicios asociados a la cuenta y la máquina virtual se para, por lo que dejamos de tener operativo Nightscout así como la asociación de la IP externa de nuestra máquina virtual a FreeDNS.
Es importante aclarar que cuando indicamos en este artículo que esta instalación de Nighstscout es sin coste mensual, no es porque estemos usando el período «trial» gratuito de Google Cloud que te da por 90 días al crear una nueva cuenta, sino que es porque hacemos el despliegue en una máquina virtual que se ubica en el tramo «Free Tier» actual que tiene Google Cloud. Es decir, que el tramo «Free Tier» es un servicio que Google presta de manera gratuita actualmente (¡y esperemos que siga así en el futuro por mucho tiempo!) cediendo parte del espacio de su Data Center para desplegar máquinas virtuales pequeñitas de manera gratuita. No son créditos que te da en el modo «trial» y que tienen una duración finita de 90 días. De hecho el modo «Free Tier» sólo existe actualmente en USA en algunas regiones, por ello es por lo que tenemos que desplegar allí las máquinas virtuales.
Si has seguido el proceso indicado en esta artículo convenientemente no debería haber problema, pues activamos la cuenta de facturación al inicio en modo «full account» y por tanto desplegamos la máquina virtual en «Free Tier». Pero en caso de que no lo hayas hecho así y hayas optado por el modo «trial», te indico a continuación lo que tienes que hacer para resolverlo y activar la cuenta completa para que puedas seguir con Nightscout operativo sin problemas.
Para explicaros lo que tenéis que hacer voy a usar unas imágenes originales de la web del equipo de xDrip que son los desarrolladores de este proceso y de las herramientas de despliegue de Nightscout en Google Cloud a las que en este artículo hacemos referencia. Os dejo el link por si queréis acceder a este apartado en su web.
Empecemos entonces. Lo más probable es que hayas recibido un email como el siguiente:

En este caso, lo que tendrás que hacer es pinchar en «Upgrade now». A continuación te saldrá una pantalla como esta:

Tendrás que pinchar en «Activar». No tengas miedo.
Una vez activada la cuenta, tendrás que ir al apartado de «Compute Engine» donde verás que la máquina debajo del «Status» tiene un cuadradito dentro de un círculo, lo que significa que está parada. En el menú de los tres puntos de la máquina virtual tienes una opción para iniciarla de nuevo. Tras unos minutos, se volverá a desplegar. Verás que si pinchas en la dirección IP externa de la máquina virtual podrás ya acceder de nuevo a Nightscout.

El problema que probablemente tendrás es que la IP externa de la máquina te habrá cambiado. Eso implica que la dirección que tenías antes de FreeDNS asociada a la IP externa antigua de la máquina virtual ya no te funcionará. Por lo que tendrás que hacer de nuevo el paso de 10 del menú «Configurar FreeDNS» para que FreeDNS vuelva a asociar tu dirección sencilla de FreeDNS con la IP externa de la nueva máquina que has vuelto a arrancar ahora.
Para evitar tener que realizar este paso es recomendable que no esperéis a que se termine el período «trial» en Google Cloud y realices el «upgrade» de tu cuenta «trial» a «full account» en este momento.
Te indico cómo hacerlo. Entra en Google Cloud y vete al apartado de «Facturación» donde verás los detalles de tu cuenta en modo «trial». Debajo de este detalle verás que hay una opción de «Upgrade».

Si pinchas en ella te saldrá una ventana que te permite activar la cuenta en esta completo. Pincha en «Activar»

Entonces verás que se abre una ventana y te indica que se ha activado satisfactoriamente.

Esto no significa que hayas perdido el crédito que había disponible en Google Cloud en modo «trial», podrás seguir usándolo para otros menesteres hasta que se acaben los 90 días 🙂
Como has hecho el cambio de la cuenta «trial» a «full account» antes de que se acabe el plazo, Nightscout te seguirá funcionando pues la máquina virtual no se ha llegado a parar en ningún momento y por tanto no te cambiará la IP externa y no tendrás que volver a asociar FreeDNS.
De cualquier manera si tienes miedo de que en algún momento Google Cloud te pueda empezar a cobrar y no te des cuenta, te recomiendo que actives la alarma en el apartado de facturación para que en caso de que Google te cobre 1€ te llegue un email de aviso a tu correo electrónico. Puede ver cómo hacerlo en este link al apartado del artículo donde explico cómo hacerlo. Esto no debería pasar, pero por si acaso te lo indico porque, como dicen en mi tierra, «Hombre precavido, vale por dos».
¡Espero que estas indicaciones os hayan sido útiles!
Me aparece un mensaje de «Bad Gateway» en Nightscout
En estas últimas semanas varios usuarios han reportado que no podían acceder a Nightscout porque les salía una pantalla en la Web que decía «Bad Gateway». Gracias a Mónica que me mandó la solución para resolver este problema, puedo enseñaros a resolverlo. Si tenéis interés en seguir las instrucciones originales, podéis hacerlo a través de este link.
El primer paso que tenéis que hacer es entrar en Google Cloud y a acceder a través del menú a vuestra máquina virtual donde está desplegado Nightscout. Allí tenéis que conectaros a ella pinchando en «SSH»

En ese momento se os abrirá el menú del instalador donde tenéis que presionar la última opción: «Exit to Shell (terminal)»

En el terminal que se os abre tenéis que introducir los siguientes comandos:
sudo screen -L -Logfile /tmp/screen.log -dmS nightscout sudo -u nobody bash /etc/nightscout-start.shDespués de 30 segundos, el problema se debería haber resuelto.
Probad de nuevo la dirección de Nightscout y ya deberíais poder ver vuestras mediciones de glucosa sin problema.

Conclusiones
Una vez llegados a este punto, creo que puedo afirmar con total tranquilidad que ya sois unos expertos en el despliegue de Nightscout en Google Cloud. Y no sólo eso, sino que por el camino habéis aprendido lo que es el Cloud y a desplegar vuestra primera máquina virtual en IaaS en Google Cloud. ¡Creo que os podéis sentir muy orgullosos!
He intentado con este artículo explicaros paso a paso cómo poder resolver el problema que ha surgido estas pasadas semanas con el anuncio de Heroku de pasar a ser de pago a partir de Noviembre del 2022.
Por lo que espero que con esta solución podáis volver a disfrutar de Nightscout como antes, sin tener que pagar una cuota de suscripción mensual, gracias a Google Cloud y a la posibilidad que nos da de poder usar su servicio de máquina virtual en Free Tier.
Así que nada más. Os mando un abrazo muy fuerte a todos desde Digital Diabetes y os espero en el próximo artículo del Blog.
Daniel


78 respuestas a “Despliega Nightscout en Google Cloud de forma fácil y sin coste mensual (v5)”
Todo muy bien explicado, es difícil equivocarse. Ya he migrado a Google Cloud con todos mis datos. Un grandísimo trabajo. Muchas gracias.
Me gustaLe gusta a 1 persona
Muchas gracias Miguel Ángel por tu mensaje. Me alegro que te haya resultado útil! Abrazos. Daniel
Me gustaMe gusta
Daniel que diferencias, ventajas-desventajas, ves tu entre tu opción y la de railway?
Me gustaMe gusta
Hola Sergio, la verdad es que no puedo hacer la comparativa porque no conozco Railway. Lo que sí he visto en los grupos de Facebook de Nightscout que la gente está contenta también con Railway. A mi particularmente me gusta el despliegue de Nightscout en Google Cloud porque detrás de él está el equipo de xDrip y están trabajando mucho en el instalador. Esto te permite incorporar los datos de tu antiguo despliegue en Heroku al nuevo en Google Cloud, hacer back-ups de la base de datos, restaurarlos, etc. Lo cual aporta muchas funcionalidades insteresantes para gestionar tu Site de Nightscout. Abrazos. Daniel
Me gustaMe gusta
Muchísimas gracias Daniel por el gran trabajo. Siguiendo tu manual he conseguido crear la web Nightscout. Me ha dado el problema que mencionabas al final del Firewall, por lo cual ahora mi web Nightscout no es https sino que es http (no segura). Es decir, que para entrar en la web tengo que hacerlo con http://xxxxxx.ddns.net en vez de con https.
En todo caso, el móvil máster ya está subiendo los datos a la web correctamente y puedo verlos. He creado también en Admin Tools tres seguidores con sus tokens.
Pero el problema es que no consigo que desde mi móvil con la app Nightwatch pueda leer los datos de Nightscout. Pongo la URL http://token@xxxxxx.ddns.net
pero no funciona, no lee. ¿Puede ser por culpa de que no es seguro, o sea, de que va con http en vez de https? Si fuese por eso, ¿cómo se podría solucionar? Y sino, ¿qué opciones tendría?
Me gustaMe gusta
Hola Patricia. Creo que te falta la parte final del enlace. Tiene que tener este formato: «https://Token@hostname/api/v1/» Abrazos. Daniel
Me gustaMe gusta
¡Muchas gracias Daniel! Todo muy bien explicado paso a paso y además muy ameno. Máquina virtual desplegada y dominio funcionando, una aventura emocionante. Pero… una duda en la anterior versión de Nightscout cuando usas Dexcom no es necesario tener xDrip ni Shuggah instalado. ¿Cómo se puede volver a tener directamente?
Me gustaMe gusta
Hola Silvia. Si, efectivamente en Heroku había una forma de hacer de Bridge directamente. En este caso no tengo claro cómo hacerlo. El otro día al hijo de un amigo, le conecté el Decom usando en xDrip la opción de Deccom Follower y mentiendomel usuario y contraseña de Clarity. Siento no poderte decir cómo hacerlo en Google Cloud. Habrá que investigarlo!
Me gustaMe gusta
Hola. Buenos días. Muchas gracias por el gran aporte (no tiene precio).
Quería hacer una pregunta sobre montar todo el proyecto nightscout.
¿Cabe la posibilidad de montar todo esto En un pc que tengamos en nuestro domicilio?
No se si ha llegado a plantear o si es posible.
Me refiero a crear una máquina virtual y hacer de servidor igualmente que si se hiciera en la nube?
Me gustaMe gusta
Hola Juanma, he pensado en hacerlo incluso en una raspberry, pero tendría que investigarlo. Seguramente se pueda hacer. Lo que habría que tener en cuenta es que el responsable de gestionar esa infraestructura seríamos nosotros entonces. Abrazos. Daniel
Me gustaMe gusta
Hola, muchas gracias .
La verdad que sería un bien tener el propio servidor en nuestra casa sin depender de terceros, siempre dispuestos a cobrarnos por sus servicios.
Hacerlos con un Raspberry o similar sería magnífico y sin ocupar apenas espacio como un pc
Te animo a que lo eches un vistazo.
Ya solo con los manuales en castellano que has aportado has facilitado el camino a muchísima gente.
Un fuerte abrazo
Me gustaMe gusta
Muchas gracias Juanma. Si, le echaré un vistazo. Me lo han comentado varios compañeros. Abrazos
Me gustaMe gusta
Muchas gracias, Daniel.
Un trabajo fantástico.
Ayer probé a hacer la migración de Heroku y me funcionó perfecto, migración incluida.
Lo único que todavía no he conseguido que mi móvil como seguidor conecte y recoja las medidas.
Lo he confiurado como indicabas creando unos usuarios y poniéndolo en Xdrid de las dos formas no me recoge datos
https://abuelo1-baaad94390abb217@digitaldiabetes.mooo.com
https://digitaldiabetes.mooo.com/?token=abuelo1-baaad94390abb217
Lo curioso es que si pongo la url directamente del usuario https://xxxxxxxxxxx.mooo.com/?token=papi-44xxxxxxxx sí me abre bien y me hace el seguimiento en el ordenador. pero el movil seguidor no recibe con esa URL.
Si lo vuelvo a configurar todo con heroku (el master y el seguidor) sí me funciona.
¿Sabes qué podría ser?
Muchas gracias por el trabajo y dedicación
José Mª
Me gustaMe gusta
Hola José Maria. Si quieres hablamos por Messenger y te ayudo a resolverlo. Abrazos. Daniel
Me gustaMe gusta
Perfecto, Daniel. contactamos por Messenger.
Gracias por todo.
Me gustaMe gusta
Genial. Abrazos
Me gustaMe gusta
Hola Daniel, te doy las gracias mejor dicho mil gracias, bueno después de hacer todo y estar conectado como 10 días ahora nos aparecere a los seguidores SOLO a los seguidores el siguiente error NS entries download was not successful: 502 bad gateway. Haber si me puedes ayudar o le pasa a alguien más.
Me gustaMe gusta
Hola Mario. Has comprobado que no te haya caducado la direccion de No-IP?. Si es asi, en el articulo en resolucion de Problemas tienes la forma de resolverlo. Si no es eso, si quieres escríbeme por Messenger y te ayudo si es otro problema. Abrazos. Daniel
Me gustaMe gusta
Gracias por contestar tan pronto Daniel, mil gracias, yo ya no tengo el No-Ip uso el FREEDNS y así me ahorro el tener que actualizar cada mes el NO-IPa de todas manera ya lo he resuelto por si le pasa ha alguien más que creo que va ha ser así la solución es la siguiente, tenemos que entrar en Google cloud y en nuestra máquina virtual iniciamos el menú y le damos a la opción número 12 que es la de reiniciar nightscout y esperamos unos minutos y los seguidores vuelven a tener señal. Recordar el error que es 502 bad gateway. Un saludo a todos y somos un gran equipo entre todos iremos puliendo cada día más este gran invento y gracias a Daniel por ayudarnos a todos. Mil saludos amigos.
Me gustaMe gusta
Hola Daniel.
Lo primero gracias por tu trabajo, es algo impresionante.
Estoy atascado en un error de principiante, tengo problemas al introducir el método de pago, por más que lo intento con diferentes tarjetas de credito y débito no me deja acabar el proceso. Llego incluso a validar las tarjetas con la propia entidad bancaria pero al regresar a la pantalla de habilitar la facturacion me da un error OR-CBAT-15 y me dice que me ponga en contacto con la asistencia de Google.
A ver si le ha pasado a alguien más y me podéis ayudar porque estoy desesperado ya.
Un saludo.
Me gustaMe gusta
Hola Lourdes. Ayer me pasó a mi cuando creé varios usuarios con la misma tarjeta. La verdad es que no sé muy bien qué decirte, pues yo no conseguí resolverlo. Yo intentaría llamar al teléfono de asistencia de Google Cloud para ver si te lo pueden resolver. Tiene que ser un problema de que han bloqueado la tarjeta para evitar fraude. Si te identificas como propietario de la tarjeta entiendo que deben desbloquear el proceso. Abrazos. Daniel
Me gustaMe gusta
Buenos dias.
Estoy con esto del nightcoud y cuando estoy msdos en el paso 1 que me dice que se tiene que cargar el programa y esta 20 minutos en mi pc esta cargando y al cabo de 10 minutos empieza a salir err en dos lineas y la siguiente pone lo que ponia en el resumen y se vuelve a la pagina de las 12 cosas que se tienen que instalar. Lo vuelvo a provar y me ocurre lo mismo. Borro la maquina virtual y la vuelvo a instalar. Vuelvo a hacer los mismos pasos y.mevuelve a ocurrir lo mismo.
Perdon por la duda pero no ser como solucionarlo.
Gracias
Me gustaMe gusta
Hola Jordi. Si tras los 20 minutos de la fase 1 (opción 2) vuelve al menú, eso significa que todo es correcto. Prueba a seguir con la fase 2 (opción 1) y después el resto de los pasos que indica el artículo. Abrazos. Daniel
Me gustaMe gusta
Hola Daniel. Yo ya tenía montado Nightscout sobre No-IP. No me queda claro cómo editar la VM en Google Cloud sustituyendo la DNS montada sobre No-IP por la nueva DNS creada con FreeDNS. Por lo que entiendo leyendo tu artículo, tendría que ejecutar el comando «curl https://raw.githubusercontent.com/jamorham/nightscout-vps/vps-1/bootstrap.sh | bash» y luego darle a la opción 10 del menú: «FreeDNS Setup». ¿Es así? Gracias.
Un saludo.
Me gustaMe gusta
Hola! Con que hagas la del opcion 10 del menú es suficiente. No hace falta que hagas toda la instalación. Inténtalo y podrás funcionar con freeDNS en vez de NoIP a partir de ese momento. Abrazos. Daniel
Me gustaMe gusta
Hola!
Me puedes confirmar que FREEDNS sigue dejando crear subdominio, ya que a mi no me deja, me da siguiente error «Activation of unlimited wildcards takes less then 1 minute «
Me gustaMe gusta
Hola Emilio, No he recibido ningún mensaje de nadie útlimamente que diga lo contrario. Varias personas han realizado últimamente el tutorial con éxito. Por lo que entiendo que no debería haber problema. Abrazos. Daniel
Me gustaMe gusta
¡Hola Daniel!
Conseguido. ¡Muchas gracias!
Un saludo.
Me gustaMe gusta
Buenos dias.
No emcuentro la combinacion que me permita elegir el sistema operativo Ubuntu 20.04 LTS Minimal, no aparece en la lista combine como combine la region y la zona.
Me gustaMe gusta
Hola! Si pinchas abajo en «Buscar Más» podrás econtrar la combinación. No siempre sale en la primera página. Abrazos. Daniel
Me gustaMe gusta
He encontrado la combinacion pero me sale este mensaje de error.
Una instancia de máquina virtual e2-micro no está disponible actualmente en la zona us-east1-b. Como alternativa, puede volver a intentar la solicitud con una configuración de hardware de máquina virtual diferente o en un momento posterior. Para obtener más información, consulte la documentación de solución de problemas.
Lo intento en las tres zonas que comentas y en todas sale el mismo mensaje.
Me gustaMe gusta
Hola Sergio, es posible que en el momento que lo hayas solicitado no hubiera máquina disponible en alguna zona. Si pruebas en otro momento probablemente encuentres la máquina sin problema. Abrazos. Daniel
Me gustaMe gusta
Muchísimas gracias Daniel por este artículo. Ya lo tengo funcionando. Es un gran trabajo y te agradezco que lo hayas compartido , gracias por tu tiempo y dedicación ha sido de gran ayuda.
Me gustaMe gusta
Muchas gracias a ti David por tus palabras! Abrazos. Daniel
Me gustaMe gusta
¡Currada de tutorial!
Muchas gracias Daniel por esta guia tan completa. He seguido todos los pasos sin dudas y ya la tengo funcionando. Como te agradecemos los padres de niñ@s Dt1 esta dedicación de tiempo.
Muchas gracias, un saludo.
Me gustaMe gusta
Me alegro Jose que os haya servido! Todo lo que nos podamos ayudar entre todos es tiempo bien invertido! Abrazos. Daniel
Me gustaMe gusta
Buenas noches Daniel, muchas gracias por este tutorial, la migración la he realizado con éxito, lo que ahora no se como sacar los datos de glucemia para poder enseñárselos a mi endocrino. Un saludo.
Me gustaMe gusta
Hola Pedro. Yo sigo teniendo en el móvil de mi hija Lucía la App oficial de LibreLink, que es a la que accede mi endocrino. También puedes optar por crearle un usuario de Nightscout y compartir el acceso con el. De esa forma también podrá ver las medidas. Espero haberte ayudado. Abrazos. Daniel
Me gustaMe gusta
Muchas gracias , aunque quería evitar estar pendiente de pasar la aplicación oficial
Me gustaMe gusta
Desafortunadamente no es posible no usar la App oficial pues es el contacto con la Seguridad Social. Saludos. Daniel
Me gustaMe gusta
Buenos días Daniel, tengo un pequeño problema con los seguidores de diabox, te cuento. Ya he creado el Nightscout en Google Cloud y desde el móvil de mi hijo, sube perfectamente los datos, incluso el lleva en su movil xdrip para poder ver las glucemias en la band de xiaomi y tambien lee los datos perfectamente (en este caso desde la nube), pero en mi dispositivo soy incapaz de leer los datos con diabox desde la nube. Lo que he hecho es crear los perfiles de los seguidores en Nightsocut, tal y como definias en tu entrada, pero copiando la URL directamente desde higthscout en la que ya incluye token (con este formato https://montajexxxx.mooo.com/?token=mariodiabo-78d365xxxxxce8b6) y poniéndolo en diabox dentro de ajustes, recopilación de datos, folloer invitation, no me funciona… le he dado mil vueltas, he reiniciado todo varias veces, he desinstalado y vuelto a instalar diabox (tengo la versión 2022.02.15_2_beta) ya no se que hacer, se te ocurre a ti que puedo estar haciendo mal?? (Tambien he intentado copiar la url y poner en lugar del token que genera al crear el usuario, poner el API_secret de nightscout, y tampoco, he probado en los perfiles que creo, poner que sea administrador, reader, etc… y tampoco). Bueno el único consuelo es que con la aplicación xdrip, si funciona.
Gracias de antemano y sobretodo Gracias por la web, es buenísima….
Me gustaMe gusta
Hola Mario! Hablamos por Facebook Messenger y te ayudo con ello, ok?. Abrazos. Daniel
Me gustaMe gusta
No tengo facebook, lo siento, podríamos hablar por correo?
Me gustaMe gusta
Hola! Sin problema. Abrazos. Daniel
Me gustaMe gusta
Muchísimas gracias Daniel,
Un tutoríal facilisimo para los que no tenemos ni idea.
He conseguido llegar muy lejos (no me lo podía ni creer que me estuviera saliendo todo bien)
Hasta el paso 10 que como está caducado no consigo seguir
Voy al link de No Ip y me tengo que registrar… y no me salen las mismas pantallas que en él tutoríal y ya perdida 😩
Pero ahí sigo 💪🏼💪🏼
Gracias
Saludos
Me gustaMe gusta
Hola Chari, Hice una actualización para actualizar el procedimiento. Espero que ahora puedas seguirlo sin problema. Abrazos. Daniel
Me gustaMe gusta
hola Daniel, disculpa. Yo no puedo avanzar en la creacion de la web nightscout porque no paso del momento en el que tengo que enviar el correo electronico de activacion. He probado con hotmail y con gmail y no me llega el correo para activar. He leido lo de incluir en mi libreta de direcciones dnsadmin@afraid.org y nada. No paso de ahí.
Me gustaMe gusta
Hola Cipri. Revisa en tu carpeta de correo no deseado o de spam a ver si tienes un correo de FreeDNS para activar el dominio. Seguro que lo tienes ahí. Le ha pasado a mucha gente. Abrazos. Daniel
Me gustaMe gusta
Hola Daniel, gracias por su ayuda, he de decirle que esa opcion de mirar spam o correo no deseado, ya la tuve en cuenta antes de escribirle, y no está ahi el problema, no entra nada por esa vía. Gracias de nuevo.
Me gustaMe gusta
Hola Daniel. He recibido un correo de Google avisándome de que me quedan 30 días del período de prueba gratuita. Me dice de actualizar la cuenta para habilitar la facturación automática, para evitar que se interrumpa el servicio al terminar el período de prueba.
Yo entiendo que hay que actualizar si quiero seguir empleando el sistema y que será gratuito siempre que no supere el 1GB de datos o se envíen a China o Australia. ¿Es así?
Por otra parte, veo que el coste no es 0, sino unos pocos céntimos (que no me han cobrado porque lo cogen del crédito). No es mucho, pero no sé a qué se debe porque no debería superar los límites. ¿Tú tienes alguna idea de a qué puede deberse? ¡Gracias!
Un saludo.
Me gustaMe gusta
Hola, hice la migración desde Heroku siguiendo tu tutorial y me estoy dando cuenta de que en este mes, los gastos de google cloud han subido, y esta configuración tiene un coste de unos 5.3€ mensuales. De momento esta tirando contra el credito del periodo de prueba, pero es algo a tener en cuenta para cuando se acabe y plantear otra solucion de despliegue.
¿Cual recomiendas?
Muchas gracias
Me gustaMe gusta
Hola Nacho. No deberías tener coste a no ser que tengas muchos dispositivos conectados y por tanto hayas hecho muchas peticiones de datos a Nightscout y tengas mas de 1Gb de egress, pero no es muy normal que asi sea. Otra posibilidad es que tengas activadas más de una maquina virtual. Puedes hacer la estimación de consumo en base a lo que indicaba en mi artículo. Te adjunto el link. De momento no he tenido noticias de nadie que le esté costando el despliegue en Google Cloud. Te dejo el link: https://digital-diabetes.com/2022/10/30/despliega-nightscout-en-google-cloud-de-forma-facil-y-sin-coste-mensual/#calculoegress
Abrazos. Daniel
Me gustaMe gusta
Muchas gracias Daniel por todo el trabajo.
Solo quería aportar un comentario por si les sirve a los que usan Dexcom G5 o G6. Para que Nightscout empiece a recibir datos, es preciso añadir tres variables:
BRIDGE_USER_NAME=»nombre de usuario de clarity»
BRIDGE_PASSWORD =»password»
BRIDGE_SERVER=»EU» (si es una cuenta de EEUU entonces el valor será US)
La forma de añadir estas variables lo explicas perfectamente en el paso 5 de la instalación.
Saludos
Me gustaMe gusta
Genial Manuel, muchas gracias! Lo incluiré en un artículo que estoy pensando escribir sobre Dexcom. Abrazos. Daniel
Me gustaMe gusta
Buenos días, Daniel.
En primer lugar, muchas gracias por tu labor divulgativa, por la ayuda que prestas y por todo el contenido que compartes. Con las soluciones que aportas, consigues que el cuidado y seguimiento de la diabetes sea mucho más sencillo y (sobre todo) efectivo.
Con mi gratitud por delante, escribo también mi comentario porque (al igual que Siu) yo también he recibido un correo de Google dando a entender que el servicio se interrumpirá en un plazo de 30 días, salvo que se habilite la facturación automática.
He revisado el tráfico de datos generado y queda por debajo del giga mensual; pero no me queda claro si, aún así, es recomendable o no activar dicha facturación para no correr el riesgo de que la compañía interrumpa el servicio.
Cualquier información será más que bienvenida.
Muchas gracias por adelantado.
Un saludo.
Me gustaMe gusta
Hola Jose Manuel, buenos días. Gracias por tu mensaje!. La facturación automática es necesaria hacerla para tener habilitada la cuenta de Google Cloud. De esta manera ellos se aseguran que si usas un servicio de su Cloud pueden facturártelo. Por eso tienes que incorporar los datos de facturacion al dar de alta la cuenta y levantar tu primera máquina virtual. El objetivo del despliegue que hacemos en Google Cloud no es usar estos 30 días de credito gratis, sino desplegar Nightscout en una VM en el Free Tier de Google que actualmente es gratuito siempre que no excedas los consumos o condigures algo fuera de este Free Tier. De todas formas te recomiendo que sigas las indicaciones del artículo respecto a utilizar la herramienta de alertas de presupuesto para habilitar Alarmas de coste y si en algún momento superas el coste de 1€, te avisen a través de email. De esa manera si tienes coste, inmediatmante podrias parar el servicio si así lo deseas. Espero haberte podido ayudar! Abrazos. Daniel
Me gustaMe gusta
Hola qué tal, un par de dudas
1. ¿qué pasa cuando se acaban los 30 días de prueba?
2. Si ya estoy pagando espacio en Google cloud ¿puedo hacer el procedimiento ahí sin problema? (Sabiendo que me van a cobrar)
Me gustaMe gusta
Hola! El despliegue que indico ej el artículo se hace ennel Free Tier actual de Google Cloud, por lo que sinla configuración y el despliegue han sido correctos, no debería haber coste aunque se termine el periodo de prueba. El periodo de prueba lo usa Google Cloud para darte crédito sin coste de cara a que puedas probar sus servicios y es independiente del Free Tier. Abrazos. Daniel
Me gustaMe gusta
Hola qué tal, un par de dudas
1. ¿qué pasa cuando se acaban los 30 días de prueba?
2. Si ya estoy pagando espacio en Google cloud ¿puedo hacer el procedimiento ahí sin problema? (Sabiendo que me van a cobrar)
3. ¿Se puede usar otros espacios virtuales para alojar la página nightscout? Mi esposa está pagando espacio en un servidor (no recuerdo cómo se llama) para alojar algunas paginas web y otros proyectos
Me gustaMe gusta
Hola qué tal, un par de dudas
1. ¿qué pasa cuando se acaban los 30 días de prueba?
2. Si ya estoy pagando espacio en Google cloud ¿puedo hacer el procedimiento ahí sin problema? (Sabiendo que me van a cobrar)
Me gustaMe gusta
Hola!. El objetivo del despliegue que hacemos en Google Cloud no es usar estos 30 días de crédito gratis, sino desplegar Nightscout en una VM en el Free Tier de Google que actualmente es gratuito siempre que no excedas los consumos o configures algo fuera de este Free Tier. De todas formas te recomiendo que sigas las indicaciones del artículo respecto a utilizar la herramienta de alertas de presupuesto para habilitar Alarmas de coste y si en algún momento superas el coste de 1€, te avisen a través de email. De esa manera si tienes coste, inmediatamente podrías parar el servicio si así lo deseas. Espero haberte podido ayudar! Abrazos. Daniel
Me gustaMe gusta
Hola Daniel otra duda, cuando creaste la VM aparece que tenía un costo de USD7.31 mensual ¿después quedó en 0? O qué pasó ahí?
Me gustaMe gusta
Por cierto tuve un problema con la preinstalacion del instalador, te escribi a tu facebook a ver si me puedes ayudar 😭
Me gustaMe gusta
Hola! No encuentro tu mensaje. Puedes escribirme se nuevo o por email?. Abrazos. Daniel
Me gustaMe gusta
Hola! En la estimación de Google al crear la maquin virtual te aparece que puede tener un coste, pero si la configuras como se indica en el artículo estarás en el free tier de Google. Que mientras se mantenga no tiene coste mensual. Abrazos. Daniel
Me gustaMe gusta
daniel, muchas gracias por el articulo, hasta ahora es de mucha ayuda, pero me encuentro oc un inconveniente al principio. cree la VM, instale el instalador, pero me da un error de ·missing packages» sabras como solucionarlo?
Me gustaMe gusta
Hola Francisco. He visto en la web de xDrip que están actualizando el instalador. Yo esperaría unos días. El finde actualizo el articulo para que puedas seguirlo. Abrazos. Daniel
Me gustaMe gusta
Muchísimas gracias por el trabajazo. Funcionó perfecto aunque no sé si habrán actualizado el instalador de XDrip porque el menú aparecía reordenado.
Me gustaMe gusta
Buenas noches
No se como funciona esto
No sé si dejo mensajes o no…
Desde el 8 de diciembre estoy parada
En el paso 10 …
Pero esque ni siquiera sé cómo entrar para poder seguir o volver a empezar
Un caossss….
Yo los pasos iba siguiéndolos muy bien pero como no entiendo al haber error ya estoy completamente bloqueada y sin ver glucemias🥹🥹🥹🥹
Me gustaMe gusta
Gracias, gracias, gracias por este tutorial tan maravilloso que has preparado y por todo el tiempo que has invertido para generar esta documentacion tan util. Te quedamos todos en deuda por permitirnos entender temas abstractos en forma sencillo y por permitirnos acceder al uso de la tecnologia para apoyar el manejo de la diabetes.
Me gustaMe gusta
Muchas gracias Mónica! Encantado de poder ayudar. Me alegro que os haya sido útil. Abrazos. Daniel
Me gustaMe gusta
Buenas tardes, he hecho lo de la monitorización y a mi me da unos picos de 500 b/s, estos datos son normales y si es así porque a mi no me salen en kiB/s. ¿Como puedo cambiarlos? gracias.
Me gustaMe gusta
Hola! Es normal que te den picos, sobretodo al principio. Si tienes pocos dispositivos no te preocupes porque es difícil llegar al límite. Lo que te recomiendo es que pongas la alerta de presupuesto para que en caso de superar 1€ te avise. Abrazos. Daniel
Me gustaMe gusta
Buenas noches Daniel y gracias por el tutorial. Le tengo puesto la alerta de presupuesto de 1 € pero me tiene un poco inquieto que al entrar en facturación me sale que hay un proyecto (el que cree para mi hijo) y me salen tres servicios (cloud logging, compute engine y networking) por el ultimo (networking) me pone que en los últimos 15 días tiene un coste de 0.68 € y previsto para todo el mes de 2.26€. Solo tengo el móvil del chico y el de la madre y el mío. ¿Es normal esto o es que me estoy pasando al tener los tres móviles y por eso el coste que estima? En principio no tengo coste por lo del regalo de 300 € del primer mes.
Muchas gracias por todo y reitero mi agradecimiento por el tutorial.
Me gustaMe gusta
Hola Daniel:
Muchas gracias por este completísimo tutorial.
He seguido todos los pasos y no me ha dado error en ninguno, he ido comprobando los logs.
El único problema que tengo es que los datos no me aparecen en el nightscout. Funciono con Diabox, la última versión que nos comentas en el artículo, funciono como master. He ingresado la url y la clave, la he guardado y he hecho un test de conexión y me dice que me he conectado correctamente. Pero no consigo ver los datos en la página. Como podría comprobar que los datos llegan a google cloud? desconozco totalmente la página. Había intentado hacerlo por github y heroku, pero descubrí tu página y es bastante más asequible. Donde puede estar el error?
Muchas gracias.
joserra
Me gustaMe gusta
Hola Joserra. Yo probaría a crearme un usuario admin en nightscout y usar ese usuario y el token generado como clave en Diabox. Prueba a ver si así te funciona siguiendo estas indicaciones: https://digital-diabetes.com/2022/10/30/despliega-nightscout-en-google-cloud-de-forma-facil-y-sin-coste-mensual/#followers Abrazos. Daniel
Me gustaMe gusta
Muchas gracias, ha funcionado.
Lo hice a última hora de la noche y no conseguí nada, me marché a la cama desesperado no viendo donde había cometido el error.
Pero, no se como, esta mañana a las 8 ha empezado a recibir los datos, arte de magia o, por supuesto, la «sapiencia» de Daniel de saber donde estaba la clave.
Muchas gracias y tienes un don para saber explicarlo y poder resolverlo.
Un abrazo,
joserra.
Me gustaMe gusta
Buenas Daniel,
Gracias por el manual. Tengo mi nightscout funcionando perfectamente pero tengo una duda. Veo que como certificado SSL usa lets encrypt que caduca al de 3 meses, se renueva automáticamente mediante algún script o tenemos que hacer algo para que se renueve? Al mío todavía le quedan 2 meses de vigencia pero es por saber que tendría que hacer.
Gracias!!
Me gustaMe gusta